

新版功能需要安装自验2.0APK,安装成功后,图标样式如下:

注:需要安装新版本APP才能使用功能,若发现之前APP没有显示需要验货的订单,请先安装新版APK
版本号 | 修改描述 | 修改时间 |
20250113 | 增加标准验货-PDA的验货操作流程 | 2025年2月13日 |
20250220 | 增加快速验货的验货操作流程 | 2025年2月20日 |
[!TIP]
新版本验货功能优化亮点:
验货类型 | 验货方式 | 验货途径 | 说明 |
Winit国内验 | 验货仓验货 | PDA验货 | 由Winit国内仓验货 |
WInit海外验 | 验货仓验货 | PDA验货 | 由Winit海外仓验货 |
客户自验货 | 标准自验 | PDA验货 | 由客户使用PDA验货 |
模拟器验货 | 由客户使用模拟器验货(不提倡) | ||
快速自验 | 免验货 | 无需验货,将下单的装箱数据当成验货数据,目前仅下单提供了装箱明细支持免验货; | |
EXCEL表格导入 | 通过excel表格的方式导入验货数据; | ||
API验货 | 客户拥有API对接能力,通过API对接推送验货数据; |
下入库单详细操作流程请参考链接,下文仅为简要说明:
1.登录【万邑联】系统,后点击【海外仓】-【新增入库单】
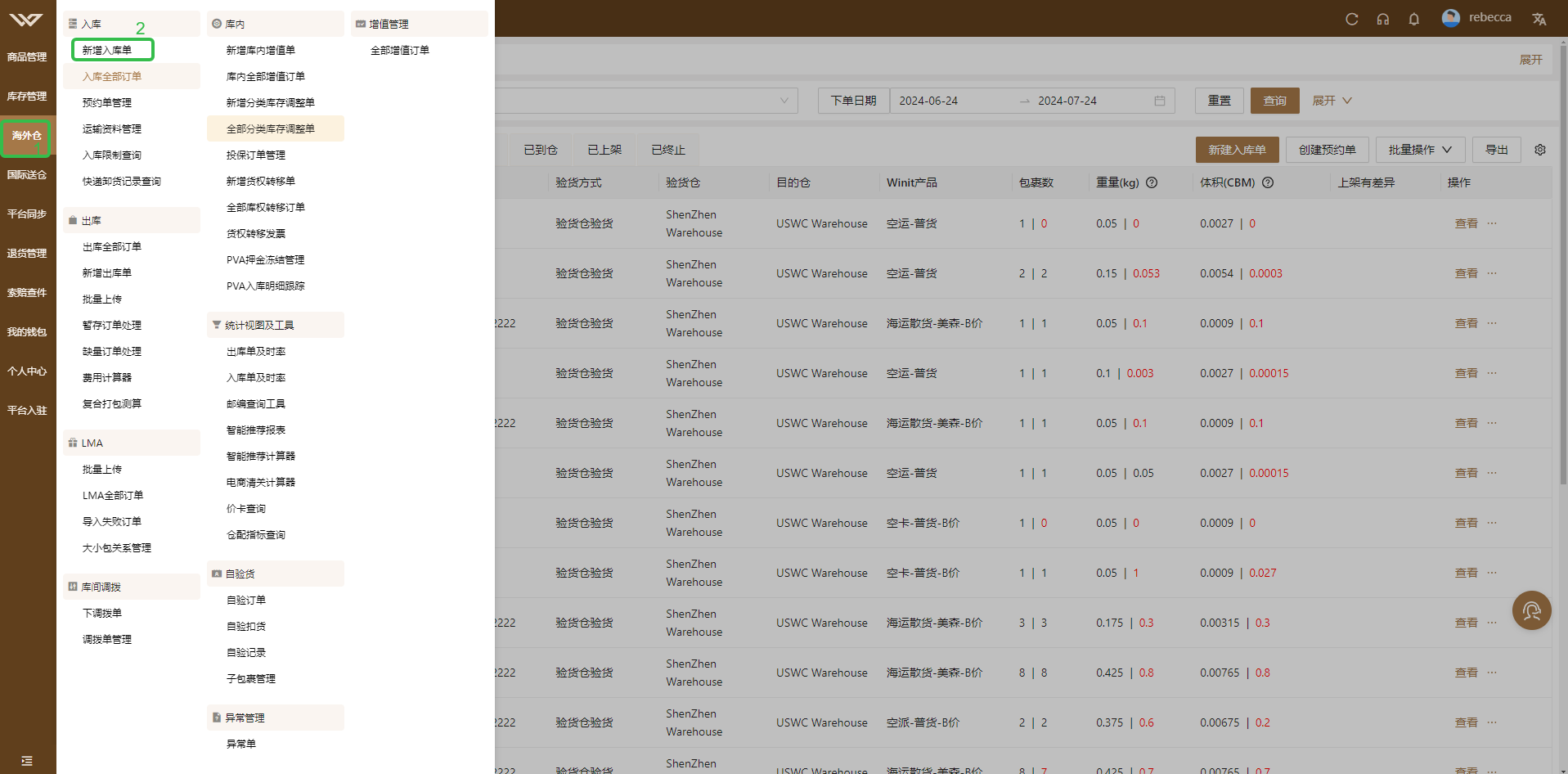
2.依次填写信息
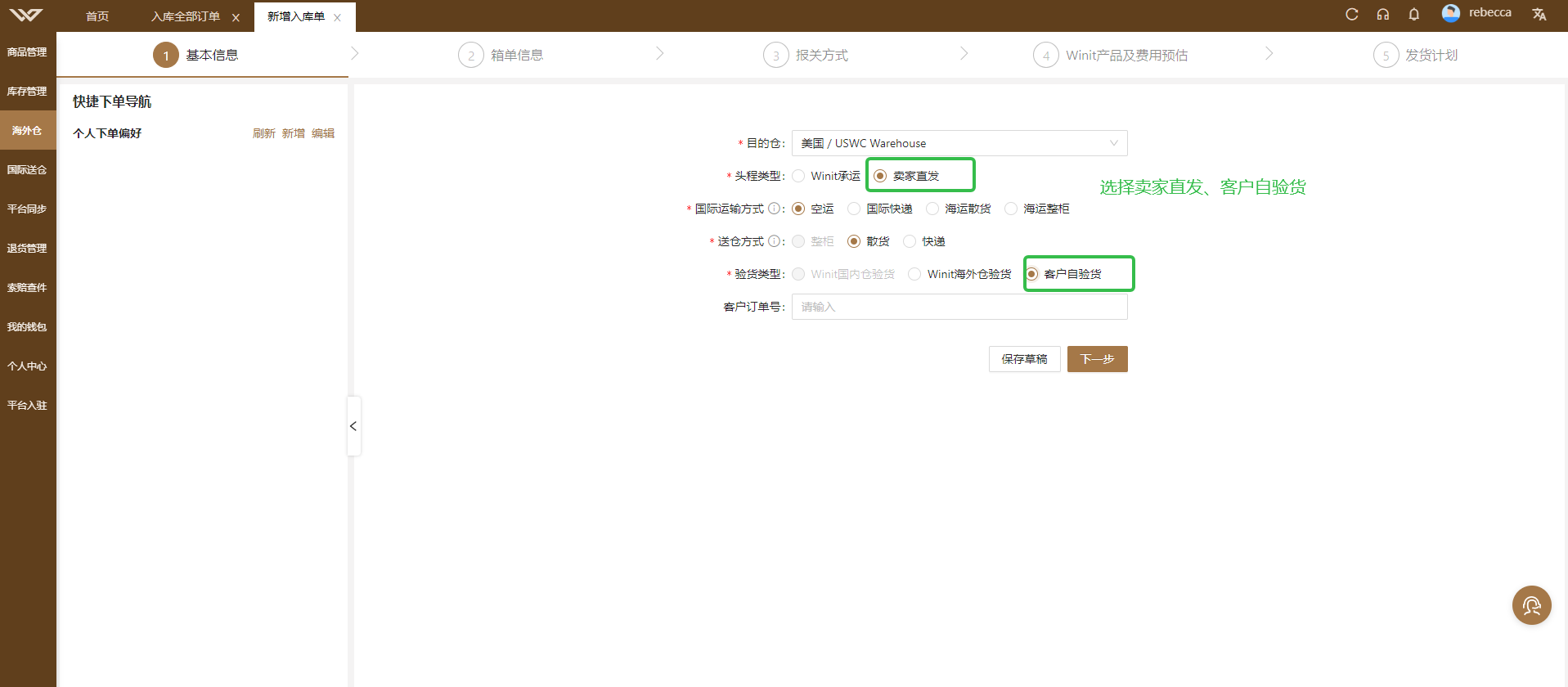
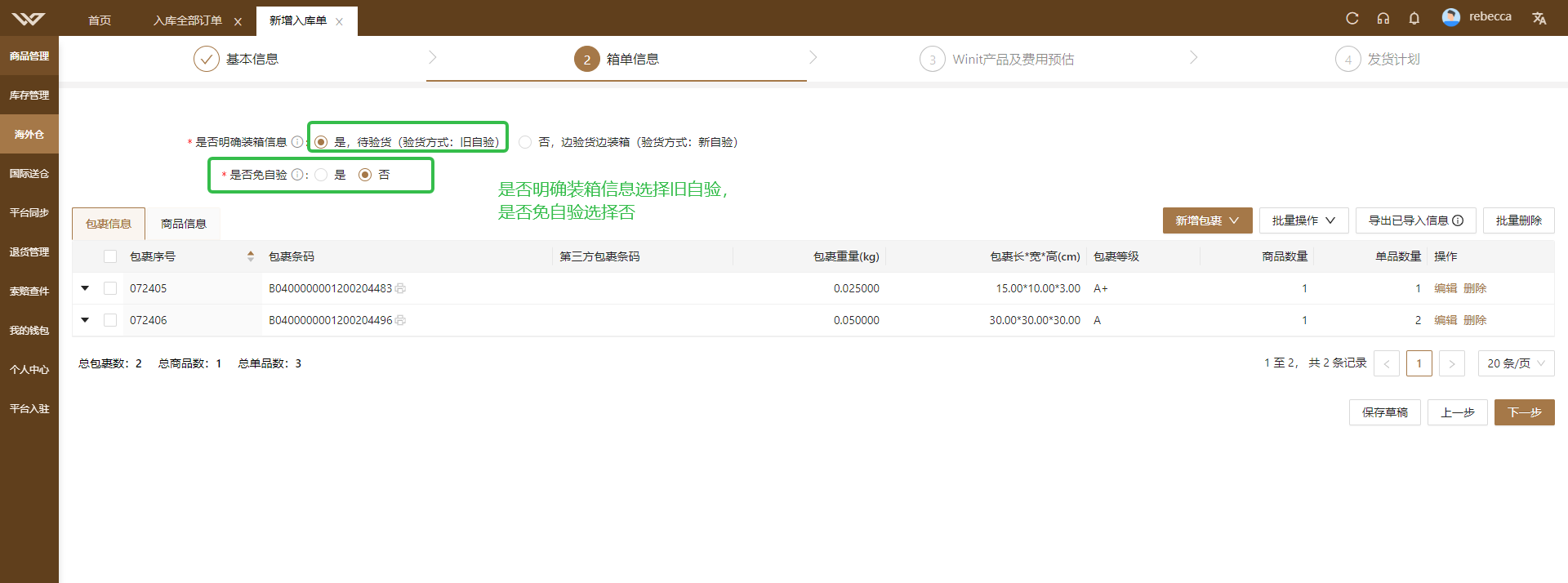
[!TIP]
新增包裹支持单个新增和批量新增
建议填写箱单时请根据实际情况填写,自验时能够提高验货效率,并且提高系统预估订单总重量、体积:
包裹重量、尺寸:验货时需填写包裹实际尺寸、重量,默认会带出填写值,如新增包裹或导入箱单时填写正确,则省去使用扫描枪修改包裹尺寸、重量,并且减少误操作
商品尺寸、重量:商品首次验货时,需填写商品核实值时,建议注册商品时填写真实商品尺寸、重量,在验货时会扫描枪会带出注册值,则省去使用扫描枪修改,并且减少误操作
包裹等级,请根据实际增加 SKU 和单品数量,验货时会对包裹等级进行限制,验货的包裹等级不允许大于下单的包裹等级:
A+类包裹:单品单件,只需贴标签包裹标签,无需另外粘贴单品条码(包裹条码和单品条码系统自动关联,标签上已打印商品编码、单品条码)
A 类包裹: 单个 SKU,单品数大于或等于 2
B 类包裹:SKU 数大于 1,小于等于 5
C 类包裹:SKU 数大于 5
包裹标签:请确认下单箱单后,再进行包裹标签打印。如打印标签后再对箱单进行更新,可能会出现打印出包裹标签等级和系统标签等级不一致。
A+包裹标签说明:由于 A+包裹标签上已携带对应的 SKU 和单品条码,当打印 A+包裹标签后,禁止对 A+包裹中的 SKU 进行编辑,否则会出现包裹上显示 SKU、单品条码和系统数据不符。如需变更,请在更新后,重新打印该包裹标签。
单个新增:
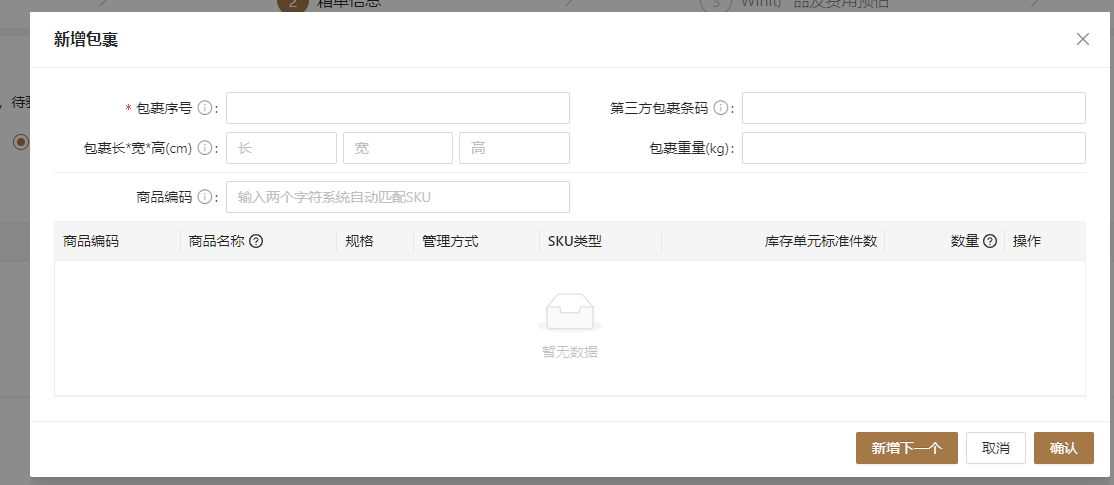
批量新增:
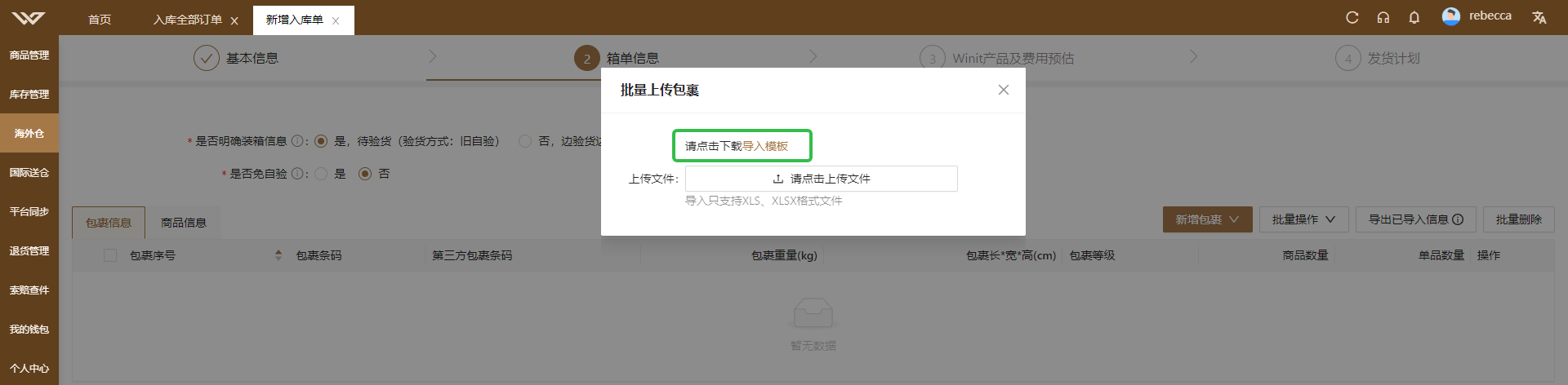
下载模板后填写相关信息,最后上传文件

3.提交入库单
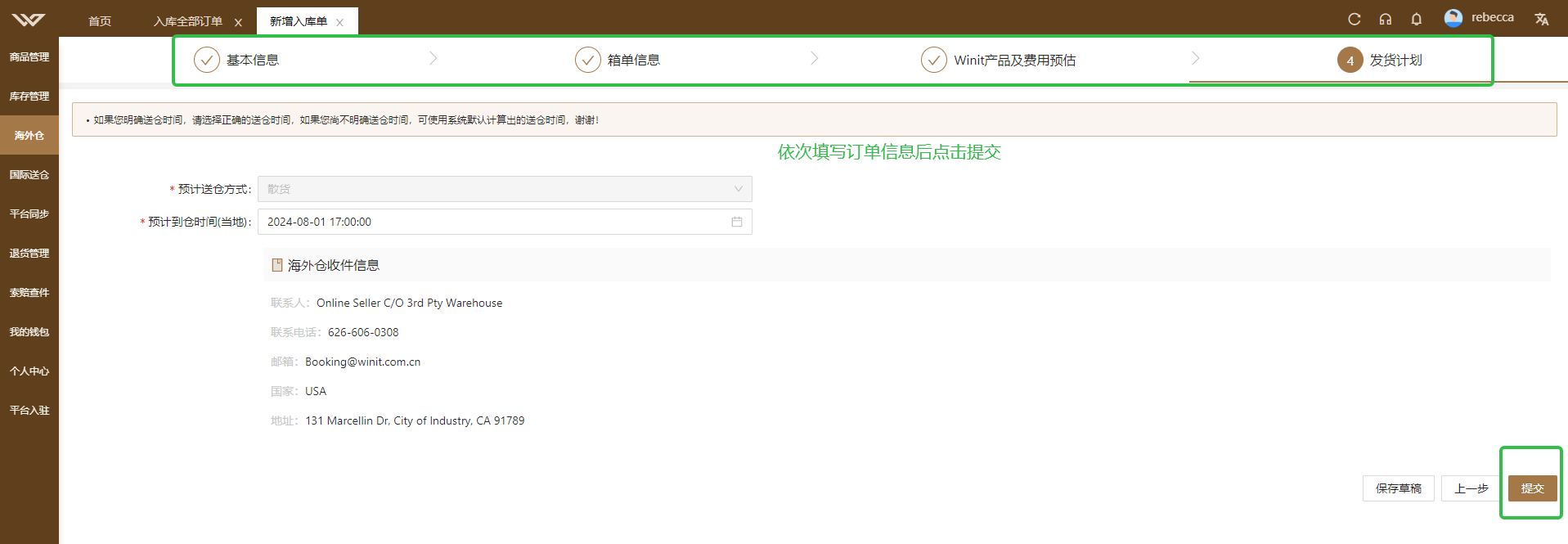
4. 入库单待验货待办
入库单提交成功后会在【入库全部订单】列表展示,可点击入库单待办-待验货进行验货操作:
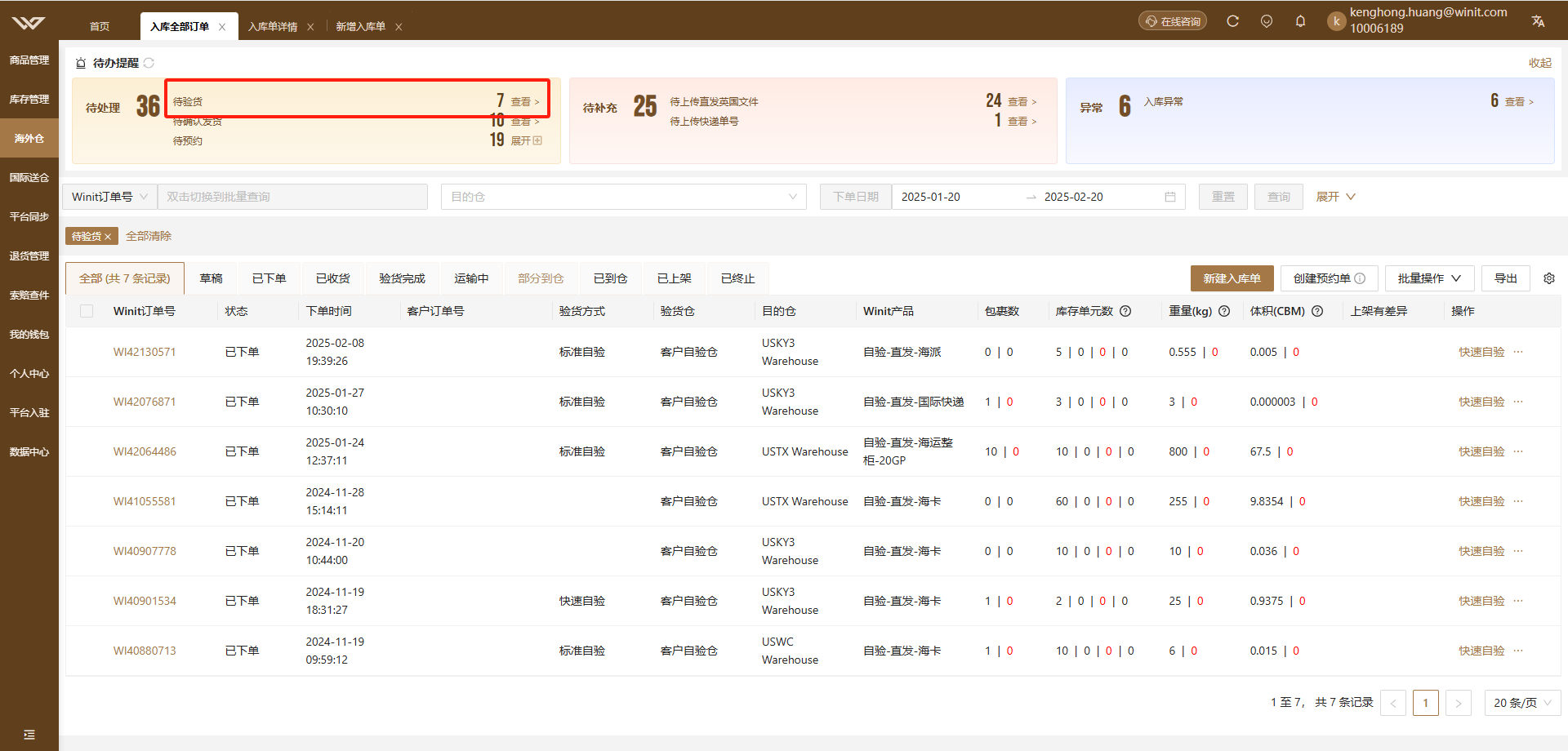
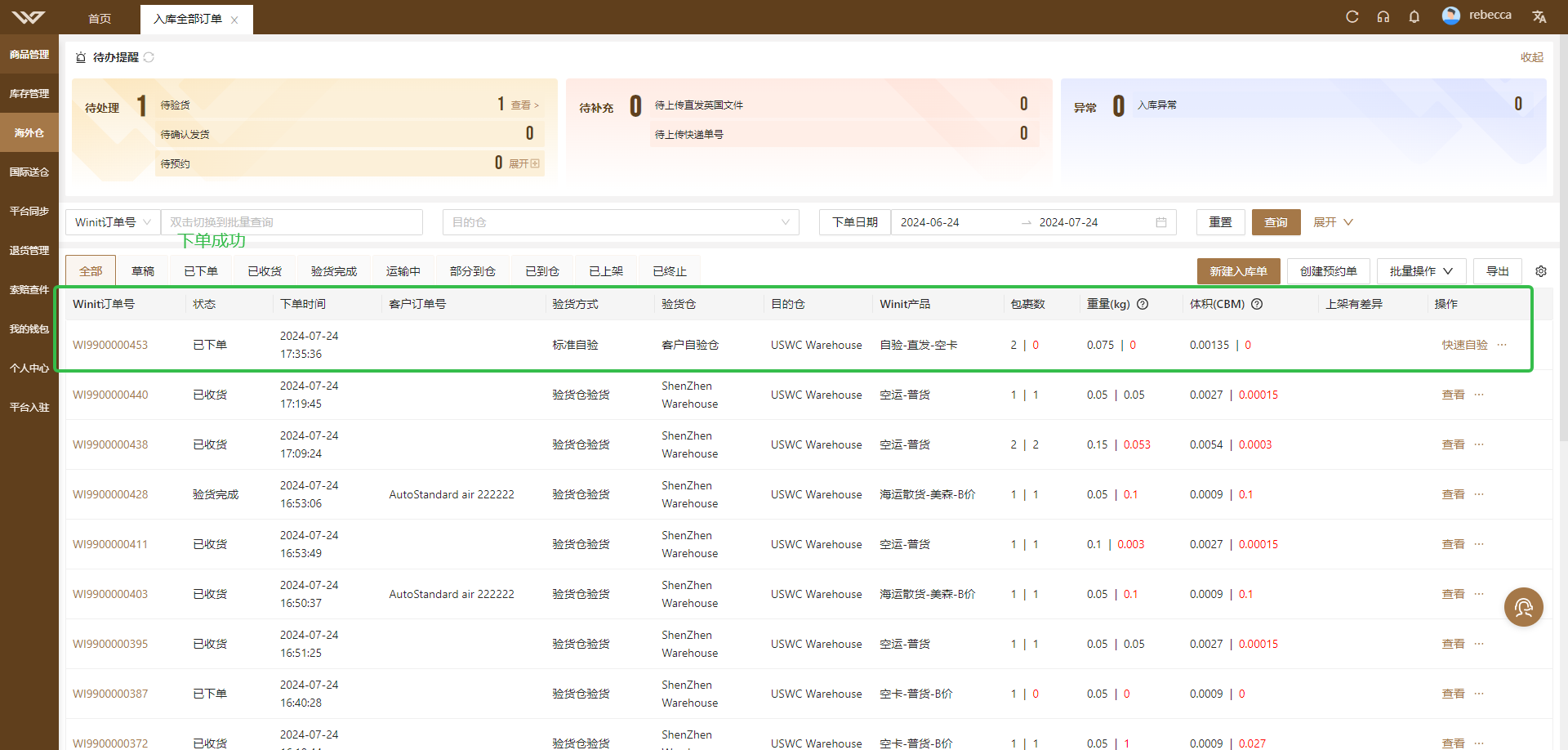
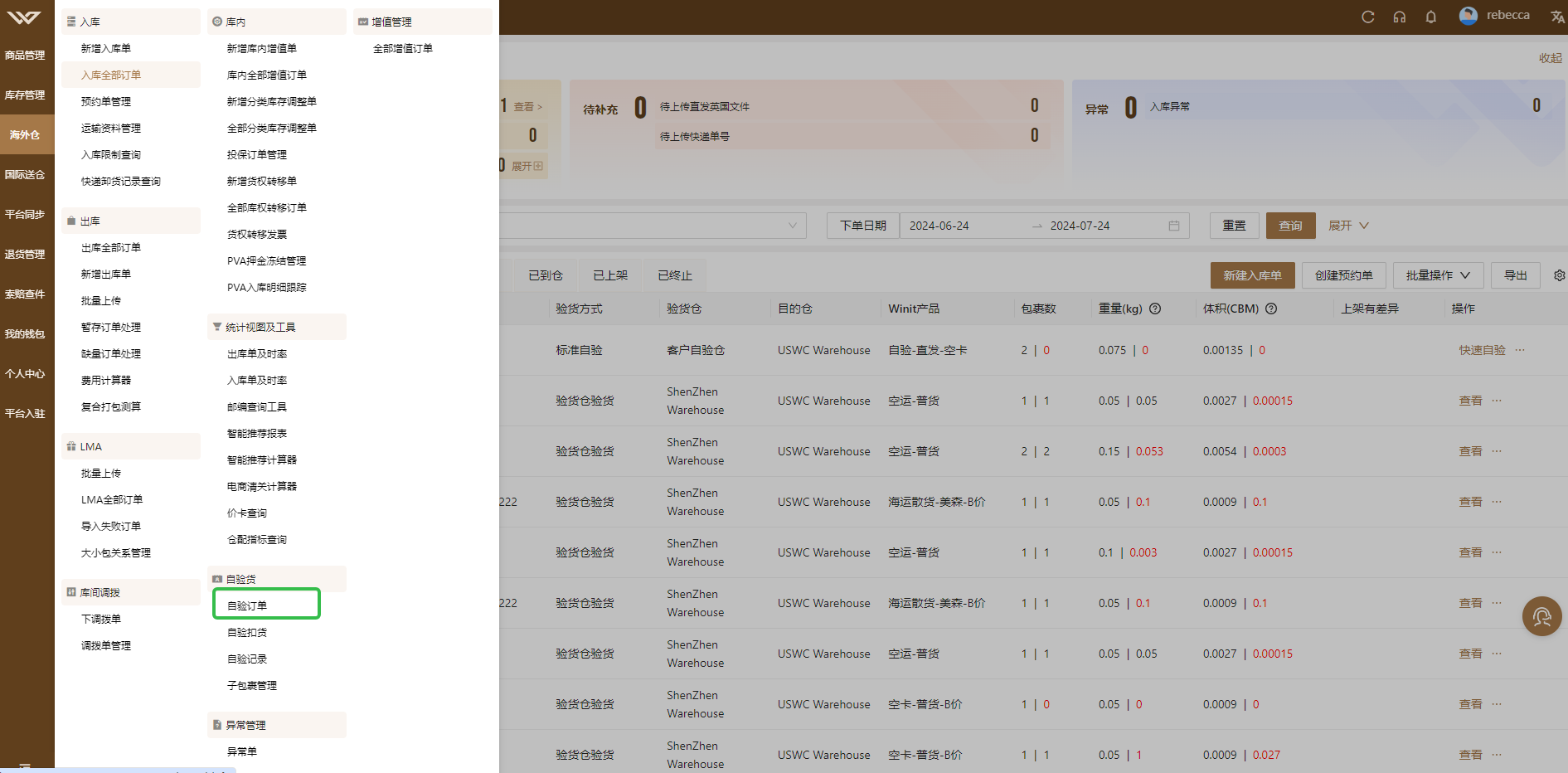

新版功能需要安装自验2.0APK,安装成功后,图标样式如下:

注:需要安装新版本APP才能使用功能,若发现之前APP没有显示需要验货的订单,请先安装新版APK
功能入口:
点击“WINIT 自验货”图标,在出现的弹框中选择“立即开始”后再登录账号,若选择“取消”,则会出现以下提示信息,且无法登录系统。
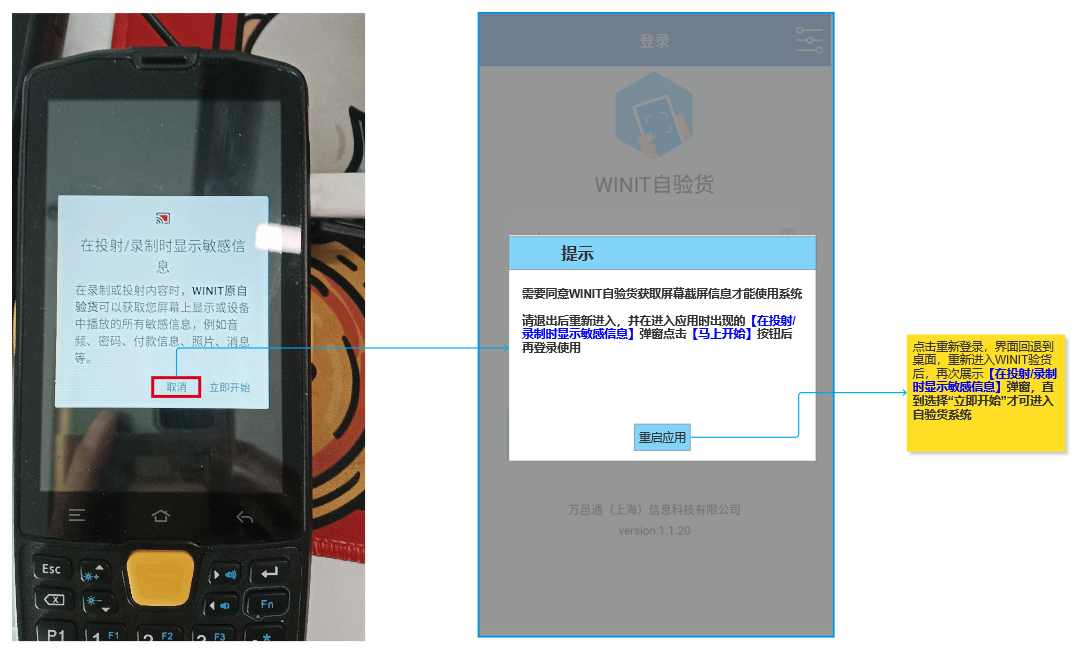
进入登录页面,可使用卖家网站登录帐号,或子帐号登录
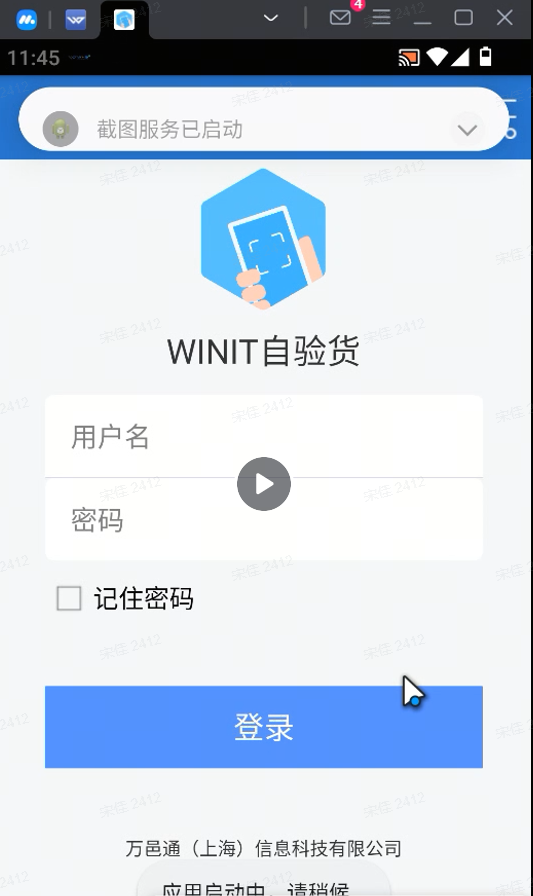
点击订单列表进入验货任务界面
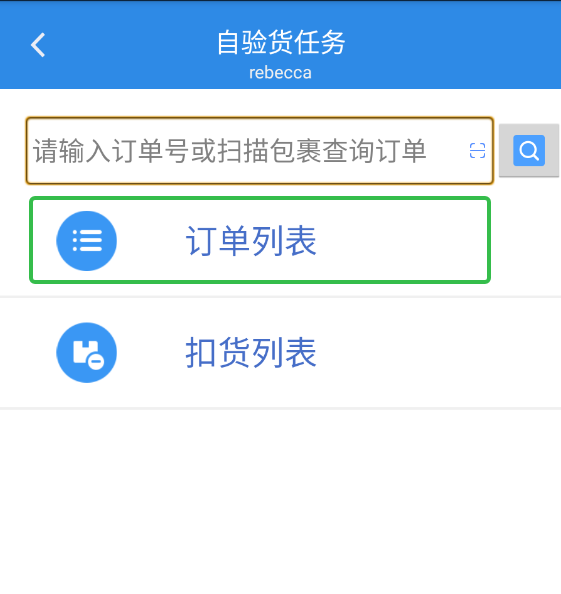
可点击界面上方切换到对应状态的验货任务界面
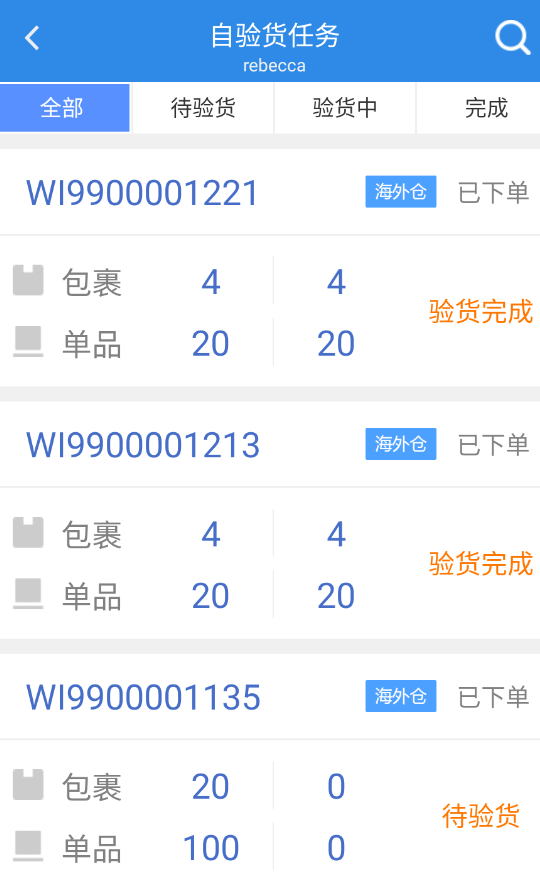
点击待验货订单
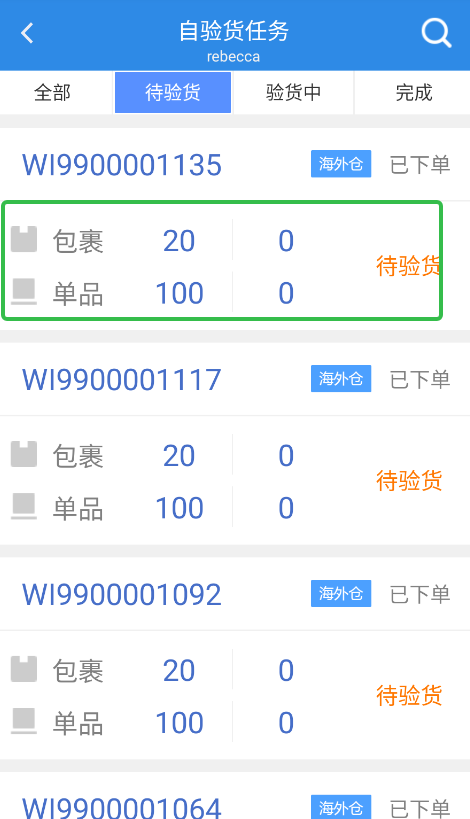
扫描要进行验货操作的包裹条码
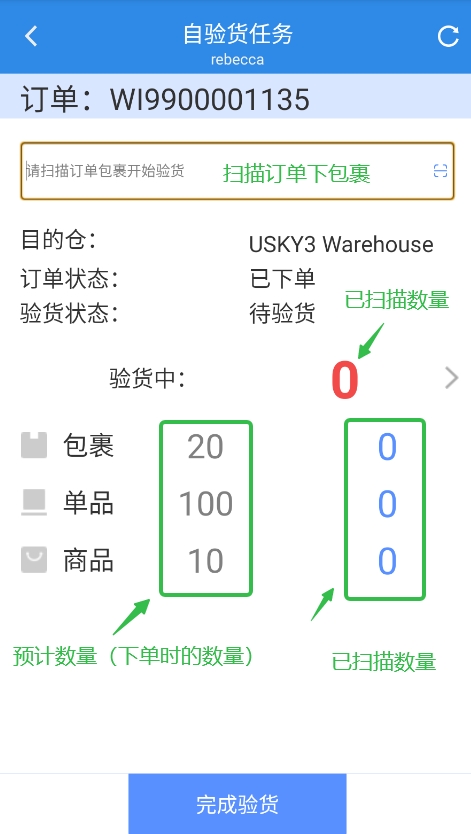
1.A+包验货步骤
扫描包裹->输入包裹尺寸->点击提交完成包裹验货
包裹验货完成后,返回自验货任务页面,并更新已验货数量
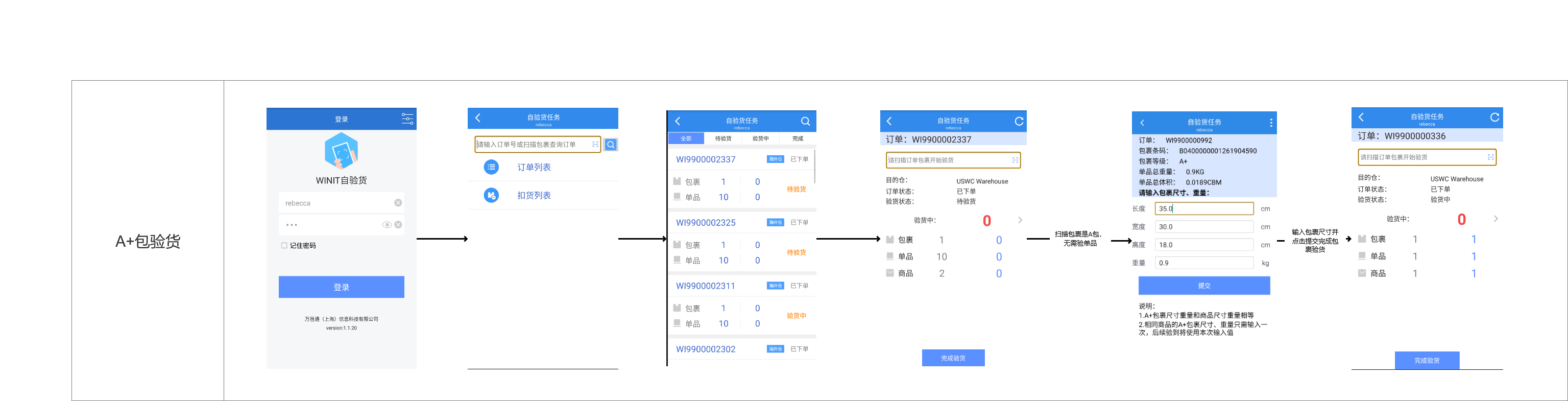
2.输入包裹尺寸说明:
①相同SKU的A+包裹尺寸、重量只需在第一个验货时输入包裹尺寸、重量,后续验到相同SKU的A+包裹时,默认使用该值,无需再次输入;
②如该商品属于新品时,A+包裹尺寸、重量将作为该SKU的确认尺寸、重量;
③如非新品,本次输入的尺寸、重量将和确认尺寸、重量进行比对,取大值作为商品尺寸、重量;
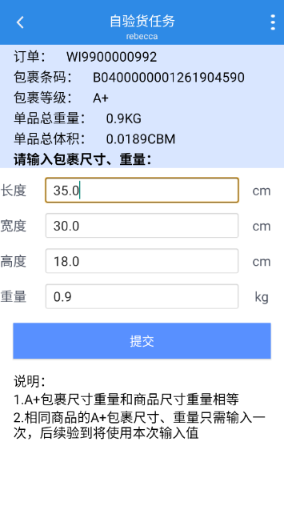
1、A包验货步骤:扫描包裹->扫描商品/输入数量->输入包裹尺寸->点击提交完成包裹验货
包裹验货完成后,返回自验货任务页面,并更新已验货数量
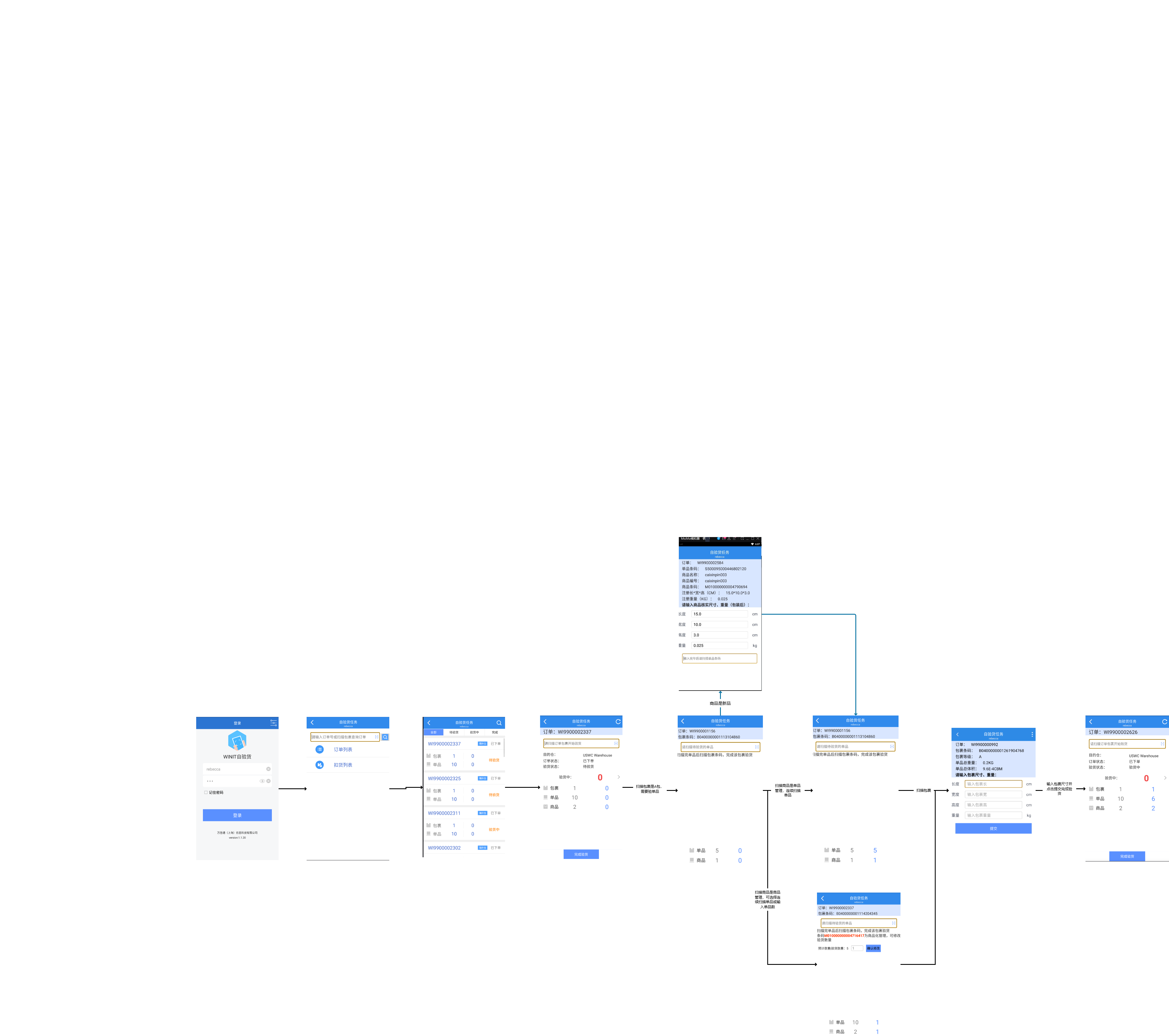
2.异常场景:
默认展示导入箱单时所填写尺寸、重量,当输入包裹总体积&重量与包裹内所有单品总体积&重量的差值大于20%回会弹框提示;
取消:如输入尺寸、重量有误,点击“取消”按钮,返回包裹尺寸、重量输入页面
完成:如确认尺寸、重量无误,点击“确认”按钮,完成该包裹的验货
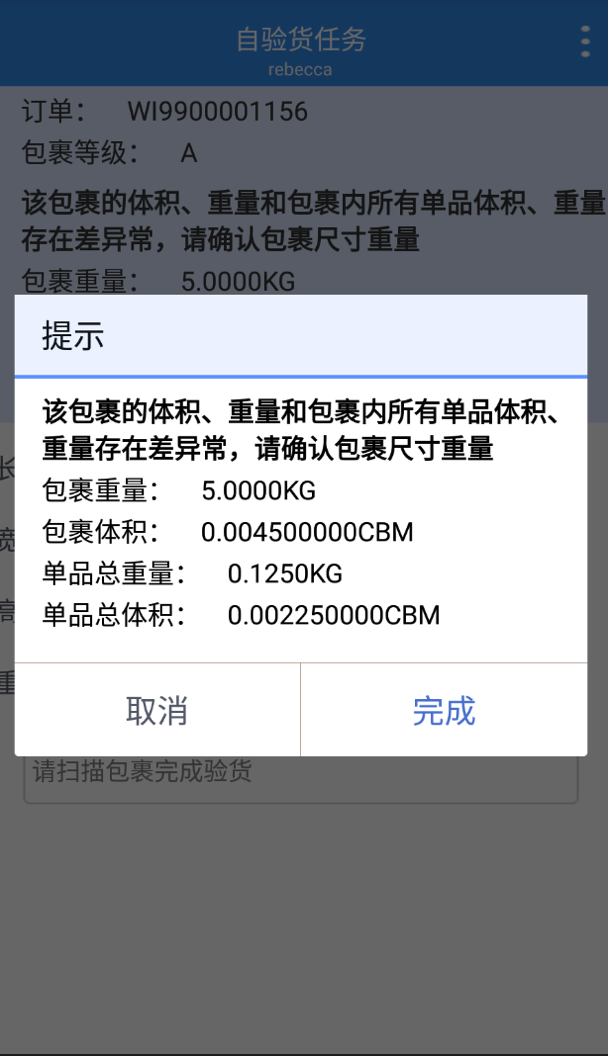
验货步骤:扫描包裹->选择不绑定子包裹->扫描商品/输入数量->输入包裹尺寸->扫描包裹完成验货
包裹验货完成后,返回自验货任务页面,并更新已验货数量
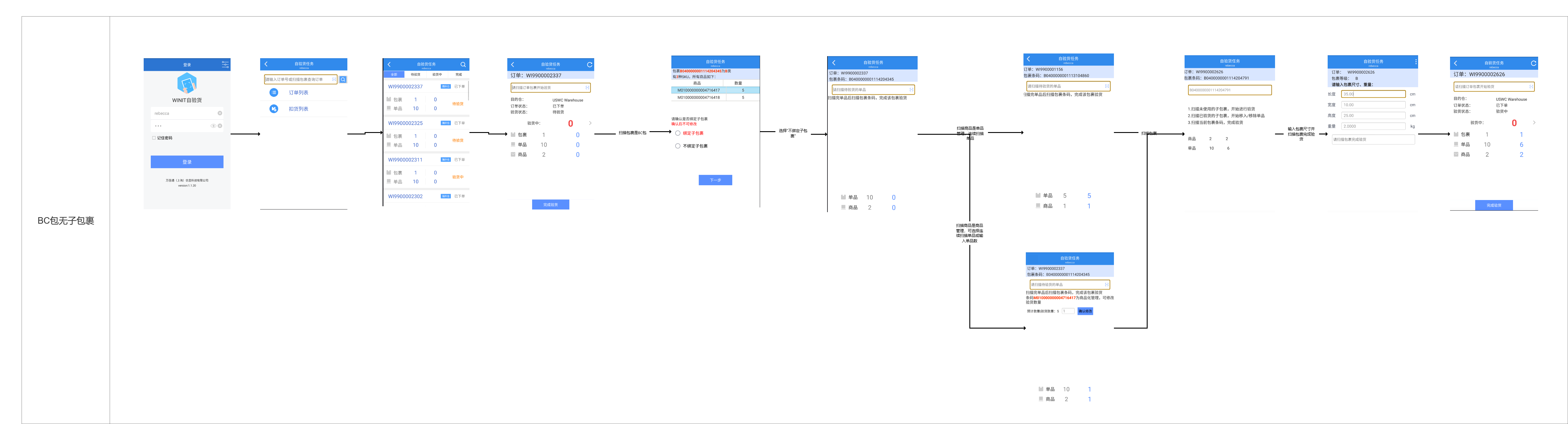
验货步骤:扫描包裹->绑定子包裹(可提前在万邑联打印子包裹条码或在此界面打印)->扫描商品/输入数量->关闭子包裹->扫描子包裹->扫描商品/输入数量->关闭子包裹...输入包裹尺寸->点击提交完成验货
包裹验货完成后,返回自验货任务页面,并更新已验货数量

1. 2.1 验货中包裹查询
说明:进入订单自验货任务页面,显示验货中包裹数量,点击数字后面“箭头”查看验货中包裹信息
1.2.2 验货中包裹继续验货(新增单品)
说明:扫描验货中包裹时,进入对该包裹操作类型选择:
点击“继续验货”,进入包裹验货
扫描待验货单品
扫描单品完毕后,扫描包裹条码、输入包裹尺寸完成验货
1.2.3 验货中包裹移除单品
说明:扫描验货中包裹时,进入对该包裹操作类型选择:
点击“移除单品”,进入包裹验货移除单品
扫描移除单品
扫描待移除单品完毕后,扫描包裹条码、输入包裹尺寸完成验货
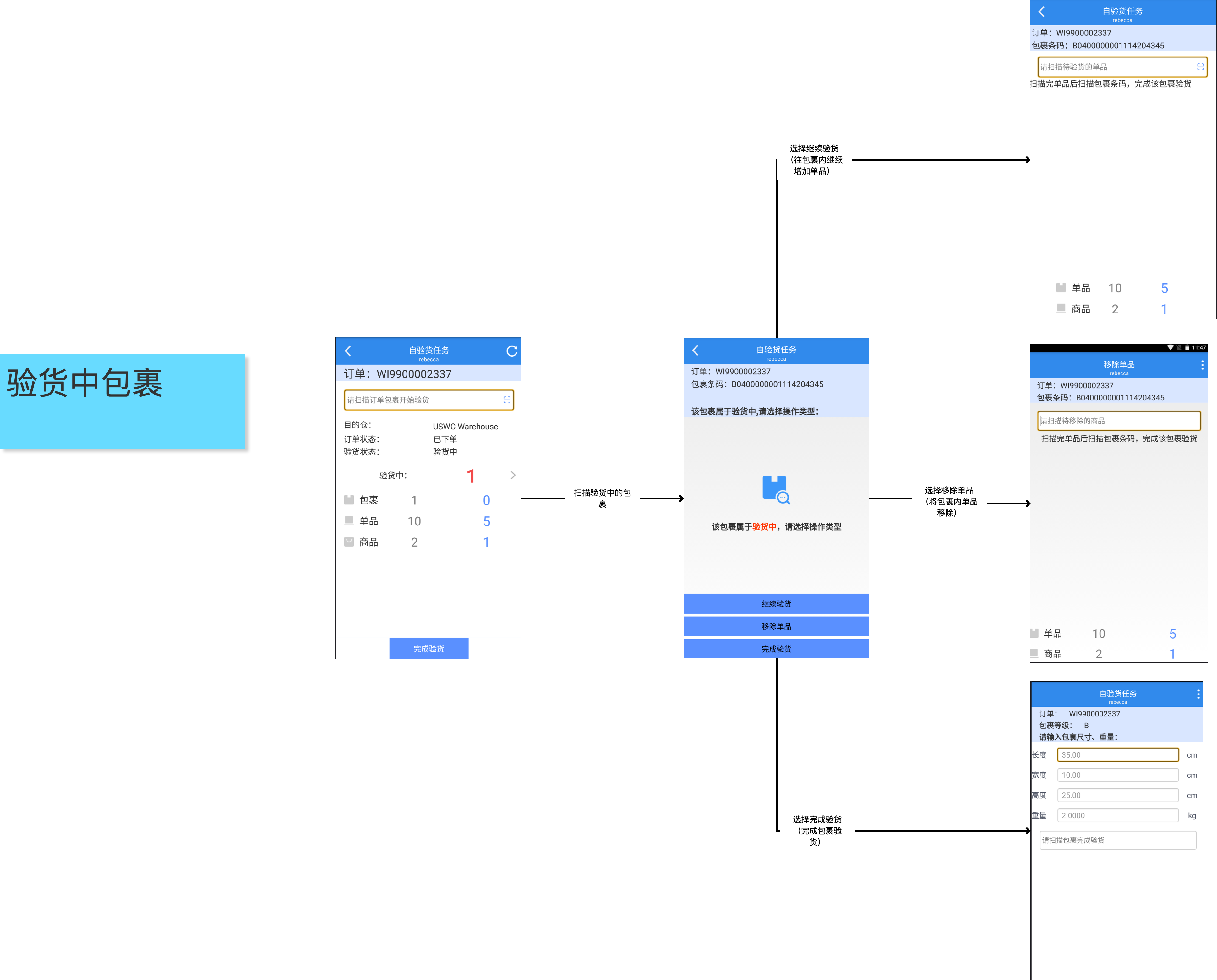
1. 验货完成包裹新增单品
说明:扫描已验货包裹,进入对该包裹操作类型选择:
点击“新增单品”,为该包裹新增单品
扫描待验货单品
扫描单品完毕后,扫描包裹条码、输入包裹尺寸完成验货
2.验货完成包裹移删除单品
说明:扫描验货完成包裹,进入对该包裹操作类型选择:
点击“移除单品”,进入包裹验货
扫描移除单品
扫描待移除单品完毕后,扫描包裹条码、输入包裹尺寸完成验货
3.包裹重验
说明:扫描验货完成包裹,进入对该包裹操作类型选择:
点击“重验该包裹”,进入包裹验货
弹出“二次确认”,如使用该功能,将清空该包裹中已验的数据
按正常验货流程操作
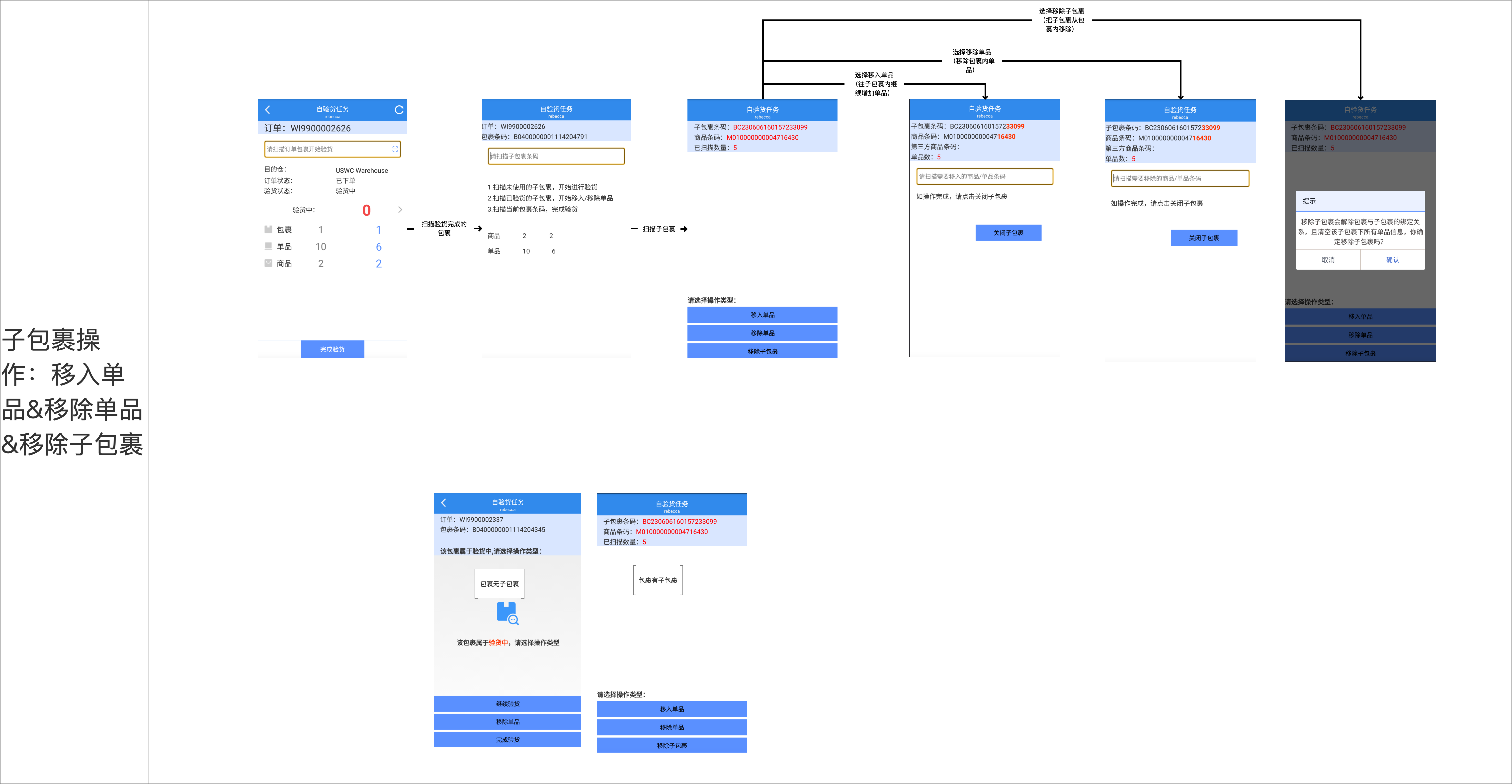
4.移除子包裹
子包裹和包裹解除绑定关系,同时子包裹内单品也和子包裹&包裹解除绑定关系,子包裹和单品均恢复可用状态
说明:当待验包裹都已验完,并且无验货中包裹,
点击“完成验货”,进入二次确认页面
输入当前帐号登记密码,点击”确认”
完成该订单自验货
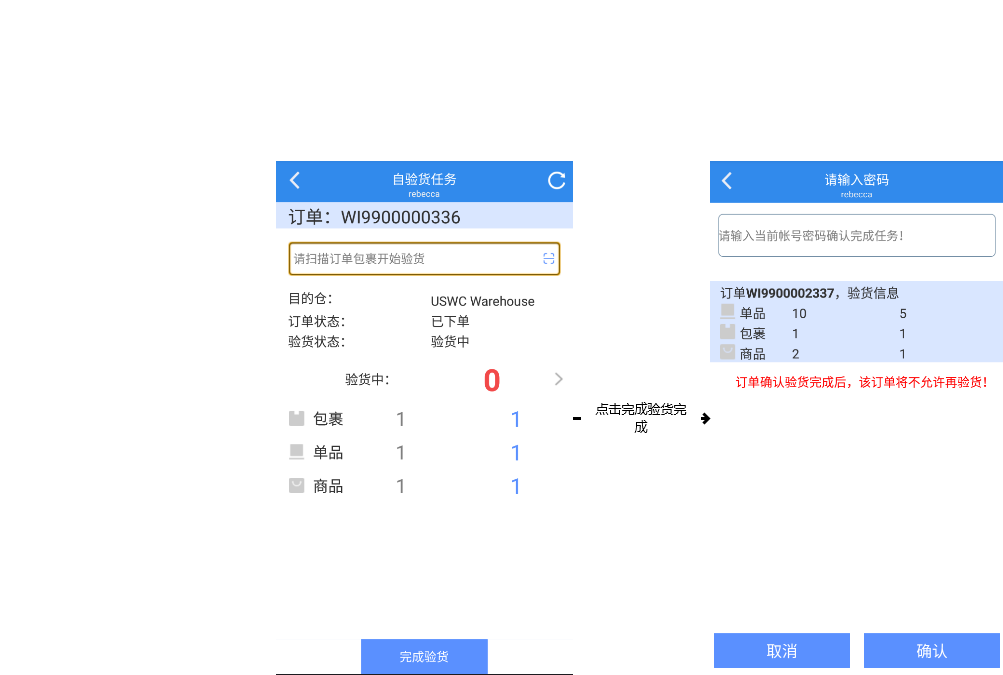
流程A:
扫描A+包裹条码或者A+单品条码- >输入包裹尺寸->点击提交完成验货
包裹验货完成后,返回自验货任务页面,并更新已验货数量
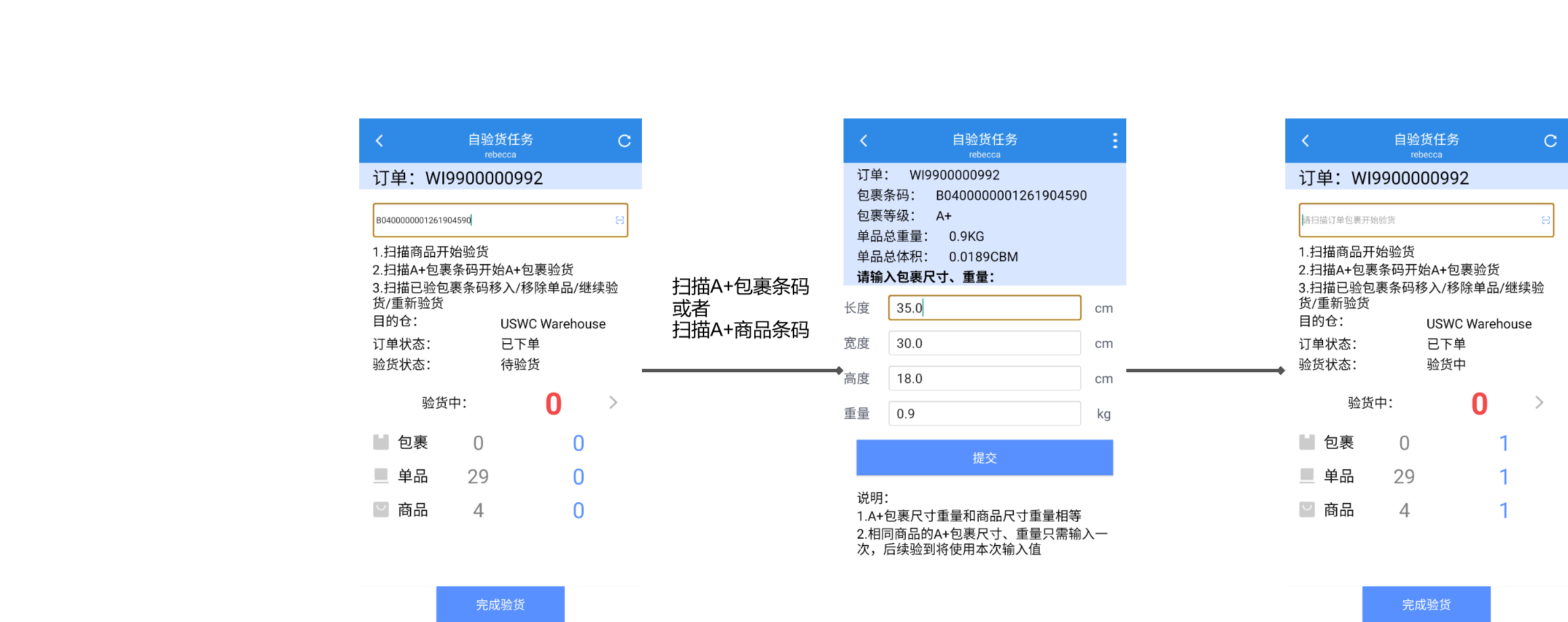
1、A包验货步骤:扫描商品条码->选择不绑定子包裹->扫描商品/输入数量->输入包裹尺寸->点击提交
完成包裹验货后,返回自验货任务页面,并更新已验货数量

注:(1)开始验货界面扫描的商品会累计到后续验货数据中
(2)同一订单多个A包SKU种类和数量完全一致时,只需要录入一次包裹尺重,后续包裹将自动同步最近一次录入的包裹尺重,无需重复录入
2.异常场景:
当输入包裹总体积&重量与包裹内所有单品总体积&重量的差值大于20%会弹框提示;
取消:如输入尺寸、重量有误,点击“取消”按钮,返回包裹尺寸、重量输入页面
完成:如确认尺寸、重量无误,点击“确认”按钮,完成该包裹的验货
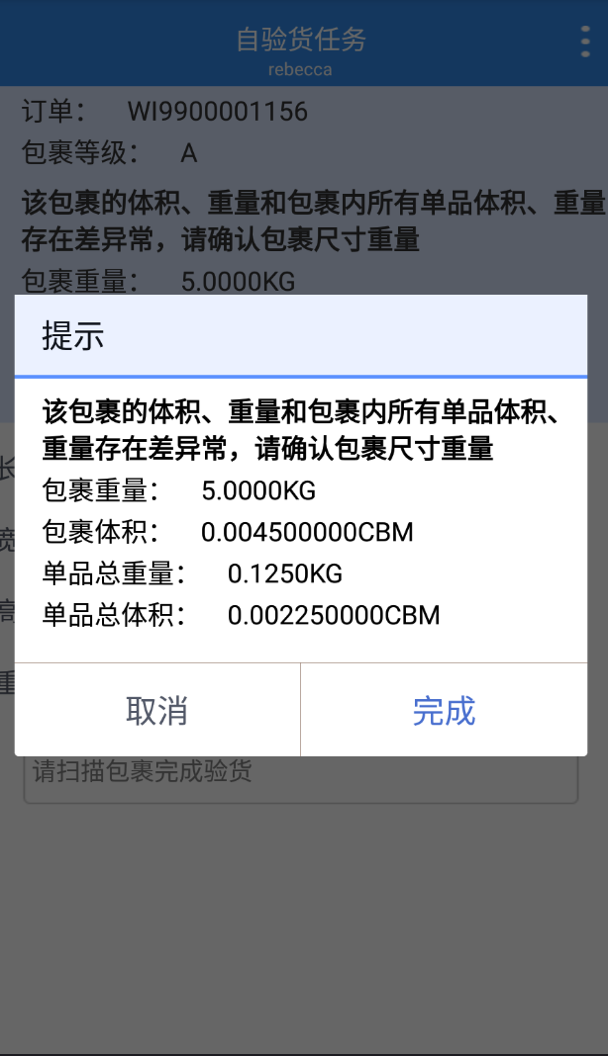
验货步骤:扫描商品->选择不绑定子包裹->扫描商品/输入数量->输入包裹尺寸->点击提交完成包裹验货
包裹验货完成后,返回自验货任务页面,并更新已验货数量
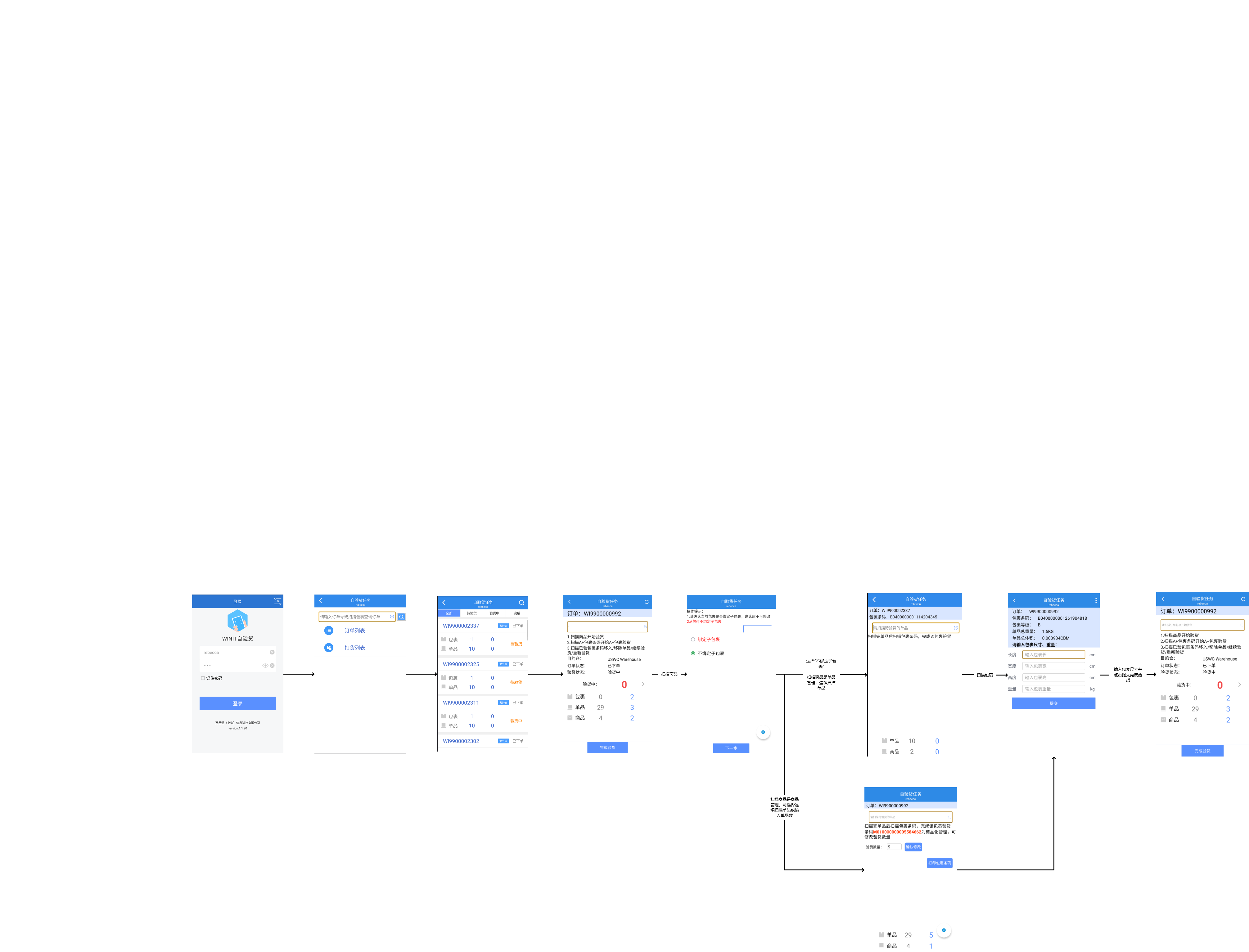
验货步骤:扫描商品->绑定子包裹(可提前在万邑联打印子包裹条码或在此界面打印)->继续扫描开始验货时扫描的商品/输入数量->关闭子包裹->扫描剩余要验货的子包裹->扫描商品/输入数量->关闭子包裹...-->选择要绑定当前包裹的子包裹(0627计划新增功能)-->扫描包裹条码-->输入包裹尺寸->点击提交完成验货
包裹验货完成后,返回自验货任务页面,并更新已验货数量
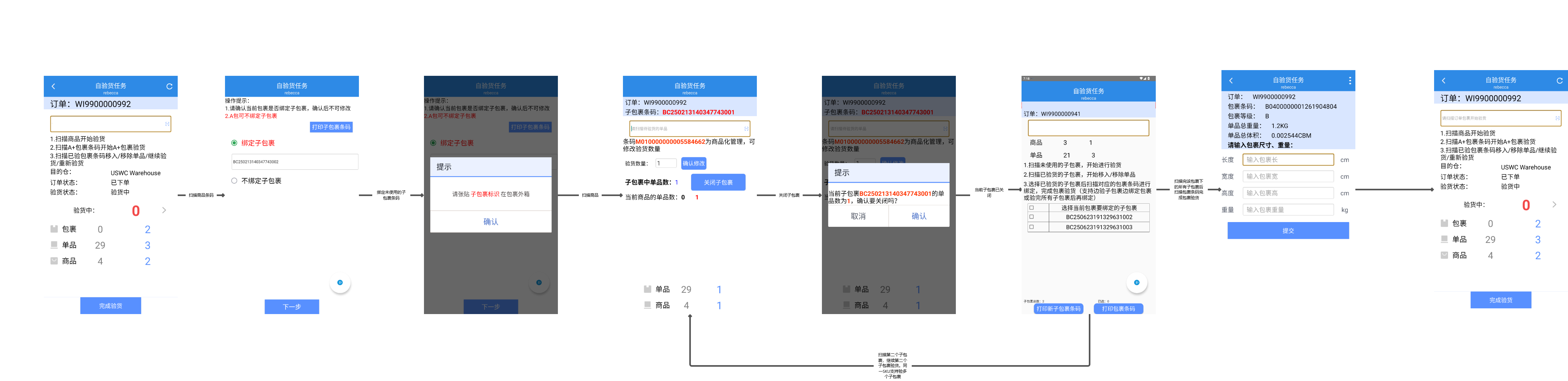
注:验完子包裹后需勾选要绑定同一包裹的子包裹,再扫描包裹条码进行绑定。支持边验子包裹边绑定包裹或验完所有子包裹最终再来绑定
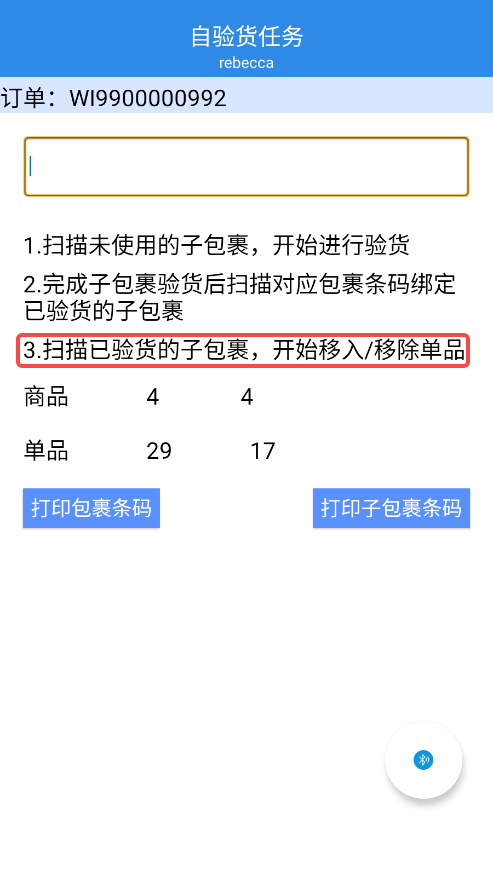
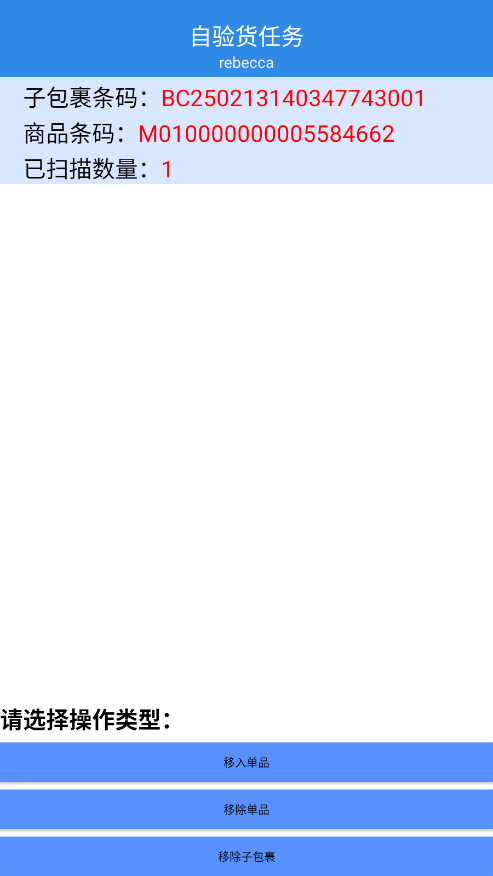
1. 已验货子包裹新增单品
说明:扫描已验货子包裹,进入对该子包裹操作类型选择:
点击“移入单品”,为该子包裹新增单品
扫描待验货单品
扫描单品完毕后,点击关闭子包裹完成子包裹验货
2.已验货子包裹删除单品
说明:扫描验货完成包裹,进入对该子包裹操作类型选择:
点击“移除单品”,进入子包裹验货
扫描移除单品
扫描待移除单品完毕后,点击关闭子包裹完成子包裹验货
3.子包裹重验
说明:扫描已验货子包裹,进入对该子包裹操作类型选择:
点击“重验子包裹”,进入子包裹验货
弹出“二次确认”,如使用该功能,将清空该包裹中已验的数据
按正常验货流程操作
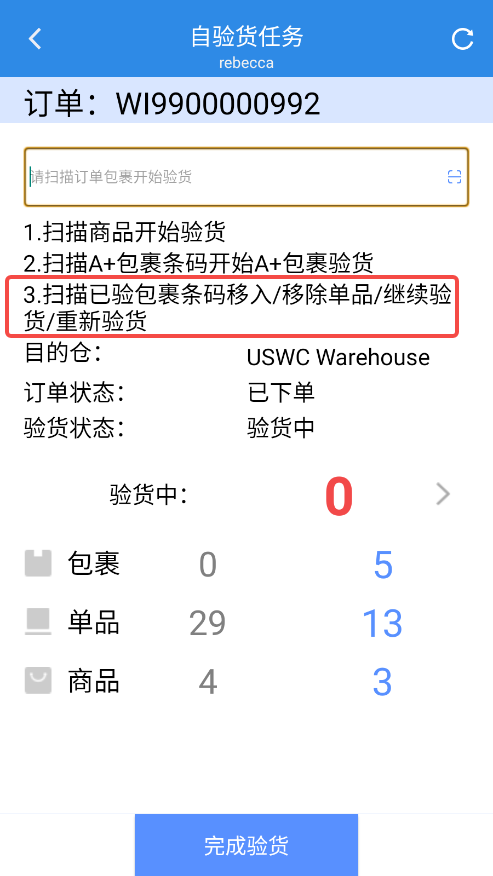
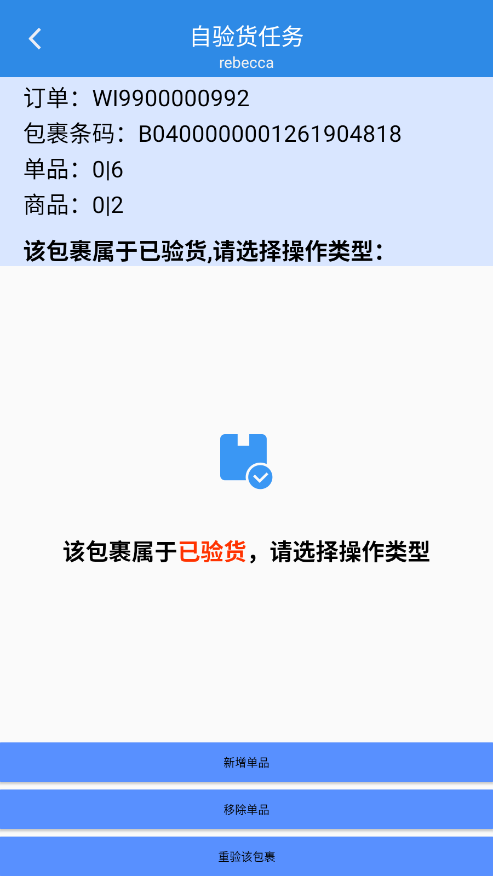
1. 验货完成包裹新增单品
说明:扫描已验货包裹,进入对该包裹操作类型选择:
点击“新增单品”,为该包裹新增单品
扫描待验货单品
扫描单品完毕后,扫描包裹条码、输入包裹尺寸完成验货
2.验货完成包裹移删除单品
说明:扫描验货完成包裹,进入对该包裹操作类型选择:
点击“移除单品”,进入包裹验货
扫描移除单品
扫描待移除单品完毕后,扫描包裹条码、输入包裹尺寸完成验货
3.包裹重验
说明:扫描验货完成包裹,进入对该包裹操作类型选择:
点击“重验该包裹”,进入包裹验货
弹出“二次确认”,如使用该功能,将清空该包裹中已验的数据
按正常验货流程操作
下单未提供装箱明细操作(原新自验)打印包裹条码有两种方式,
方式一:验货过程中打印;

方式二:验货前打印包裹条码;
登录万邑联-海外仓-自验订单详情-点击批量打印包裹条码
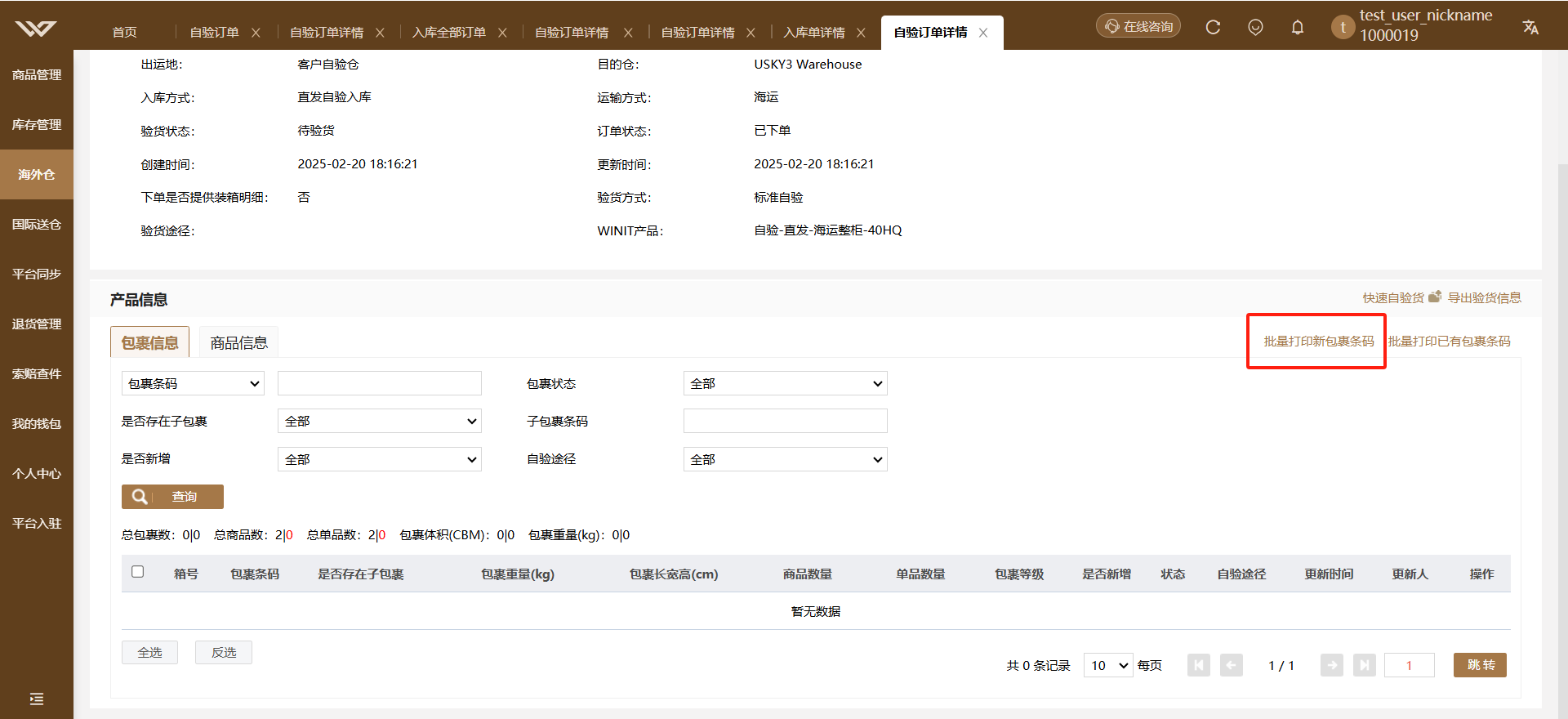

包裹打印说明:
1、A+包裹条码打印个数由下入库单商品勾选是否A+决定;

2、非A+包裹条码校验不能超过[非A+商品的单品数除以2],举例:下单了非A+包裹的商品有10个,则只能打印非A+包裹个数不能超过10/2=5个;
3、BC包裹合并,即下单无需区分是否为B包还是C包,根据验货信息再确认具体的包裹等级;

说明:当待验包裹都已验完,并且无验货中包裹,
点击“完成验货”,进入二次确认页面
输入当前帐号登记密码,点击”确认”
完成该订单自验货
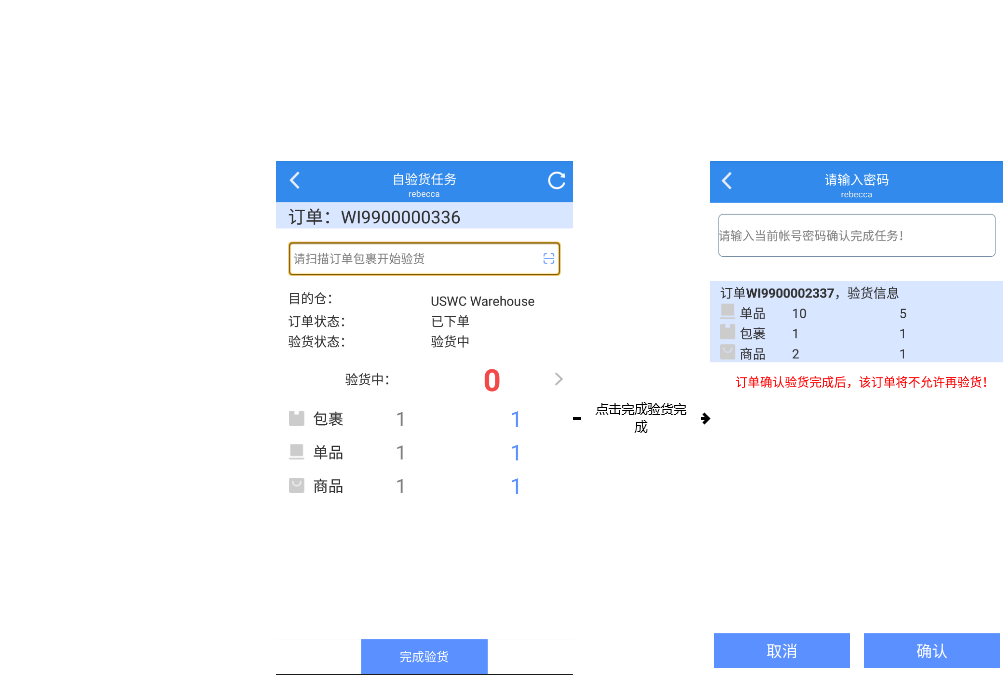
[!TIP]
备注说明:
操作说明:
1、创建入库单-选择免验:
路径:万邑联-海外仓-新增加入库单-箱单信息-选择明确装箱信息-勾选是否免自验
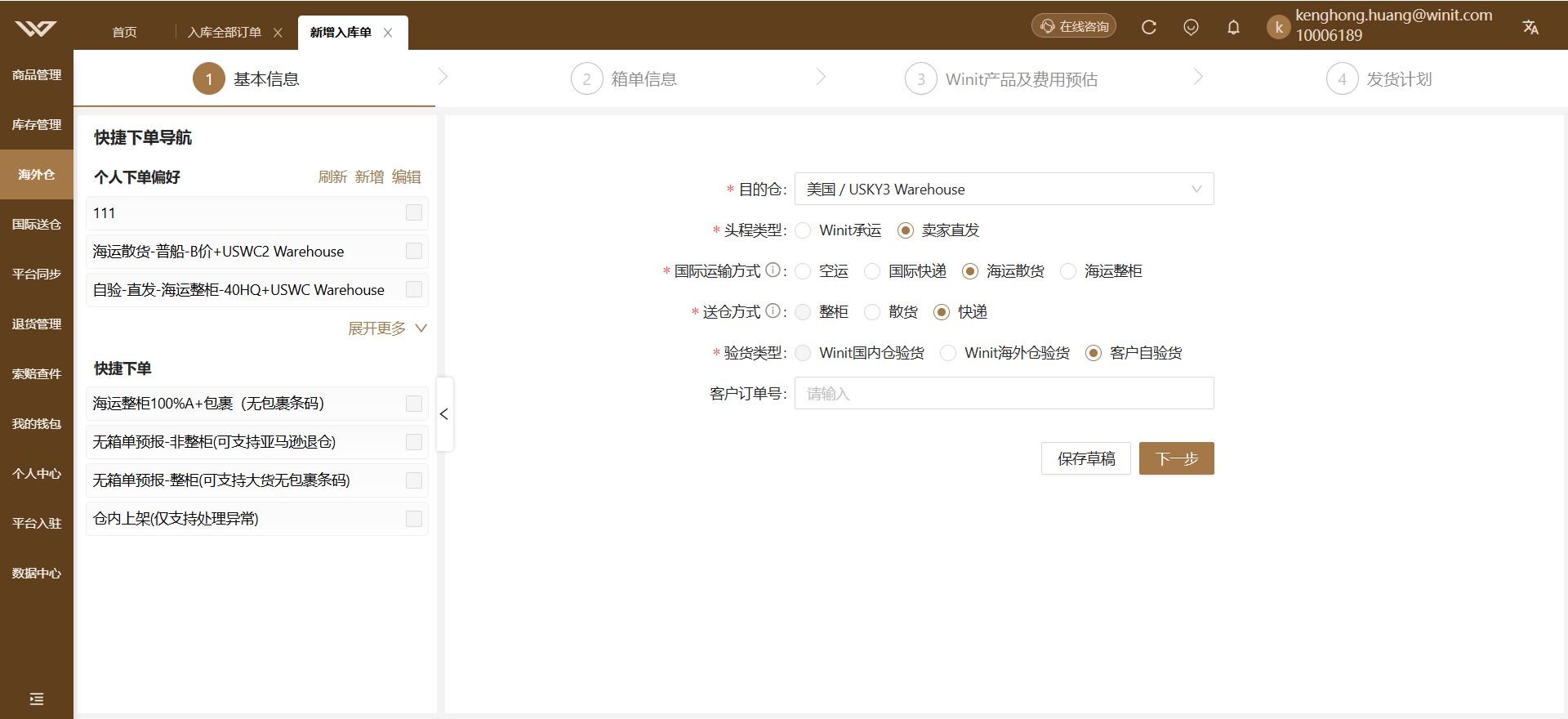
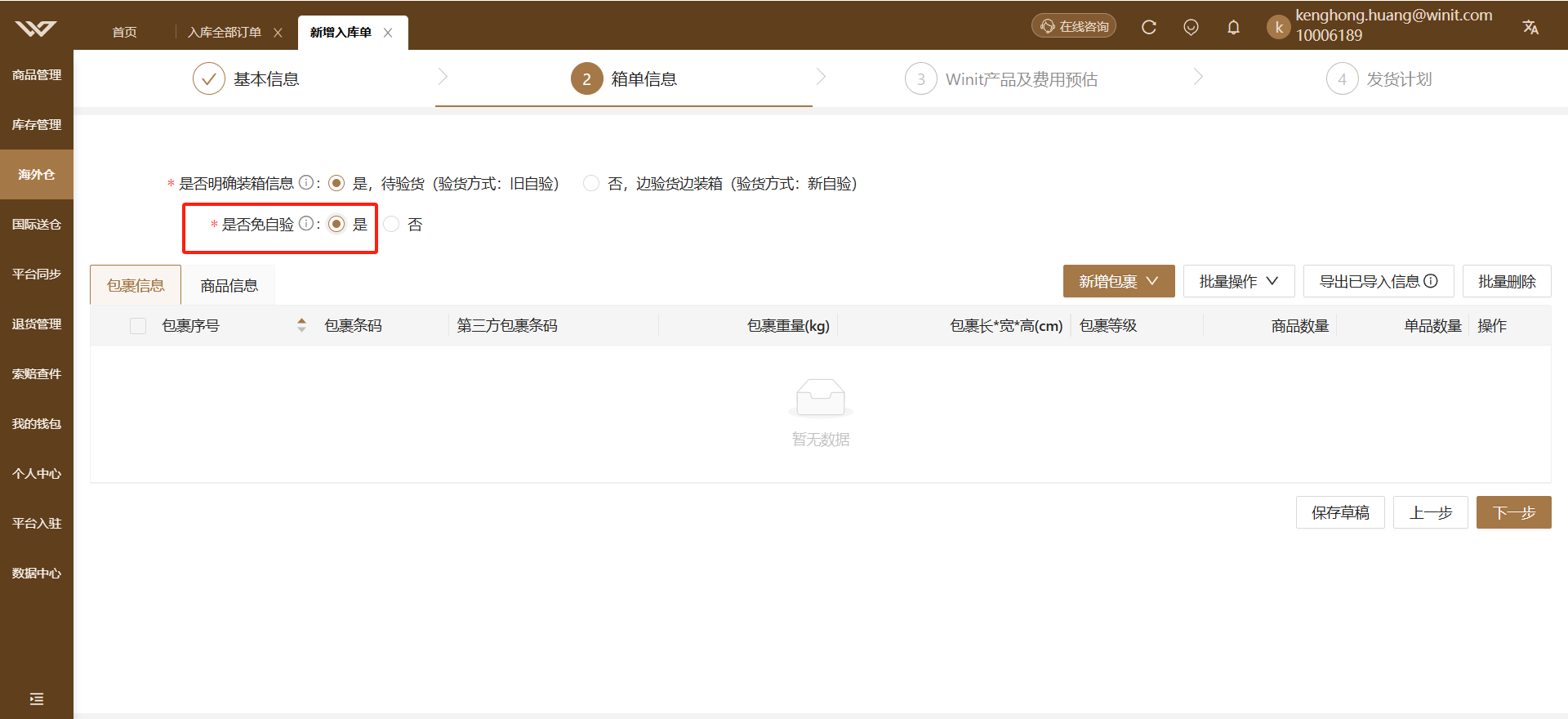
2、查看对应验货信息
路径:万邑联-海外仓-自验货-自验订单
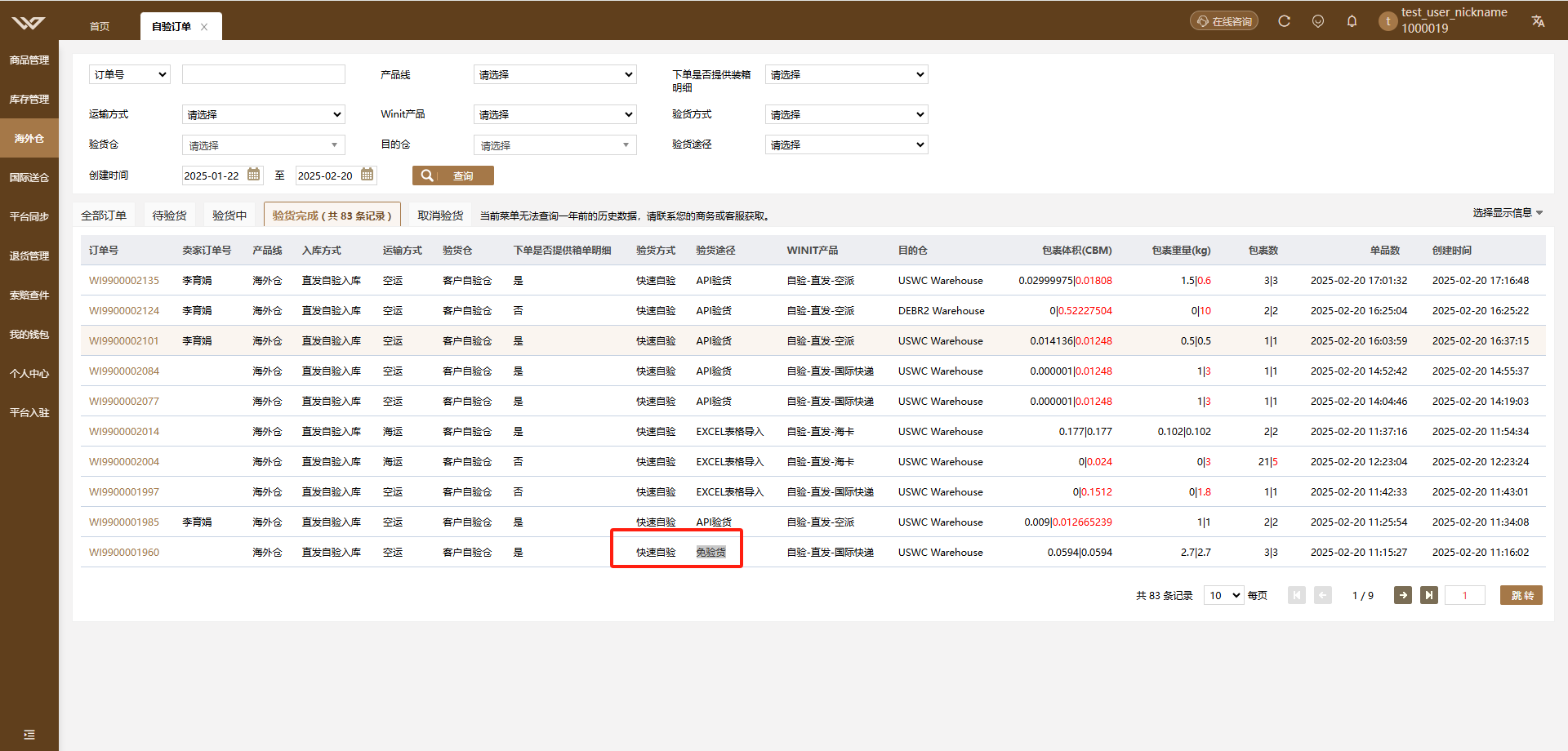
[!TIP]
备注说明:
操作说明:
1、入库全部订单-待验货-快速自验:
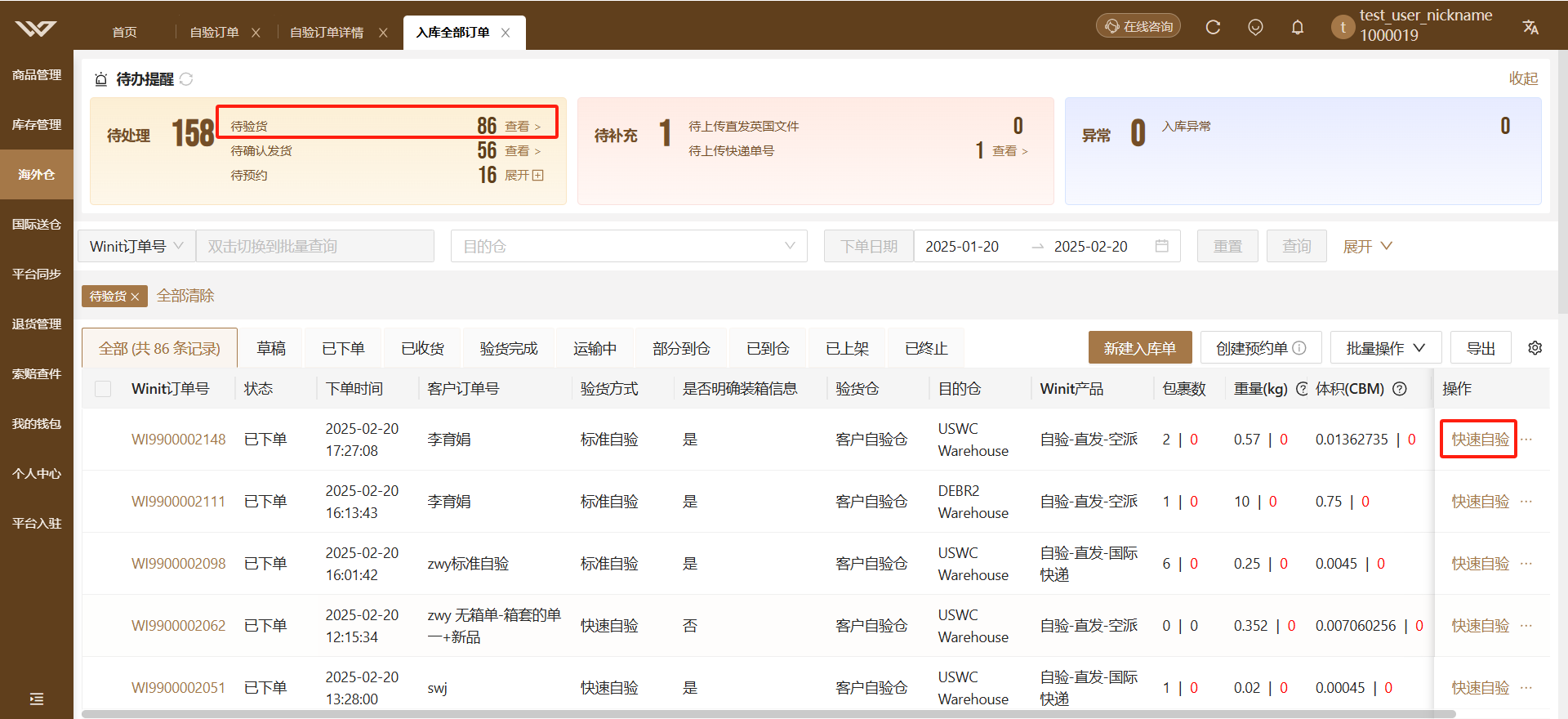
2、点击快速自验货-下载验货模板:
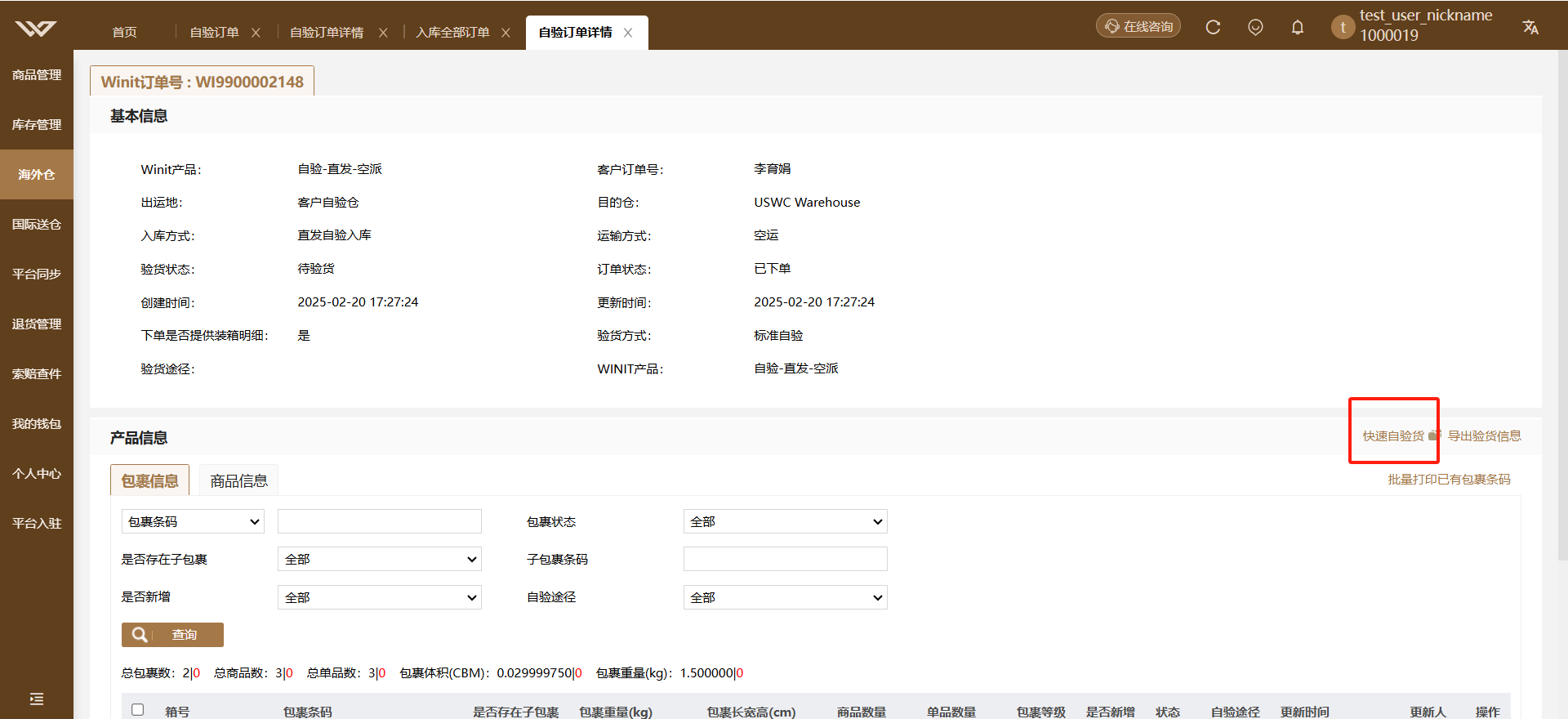
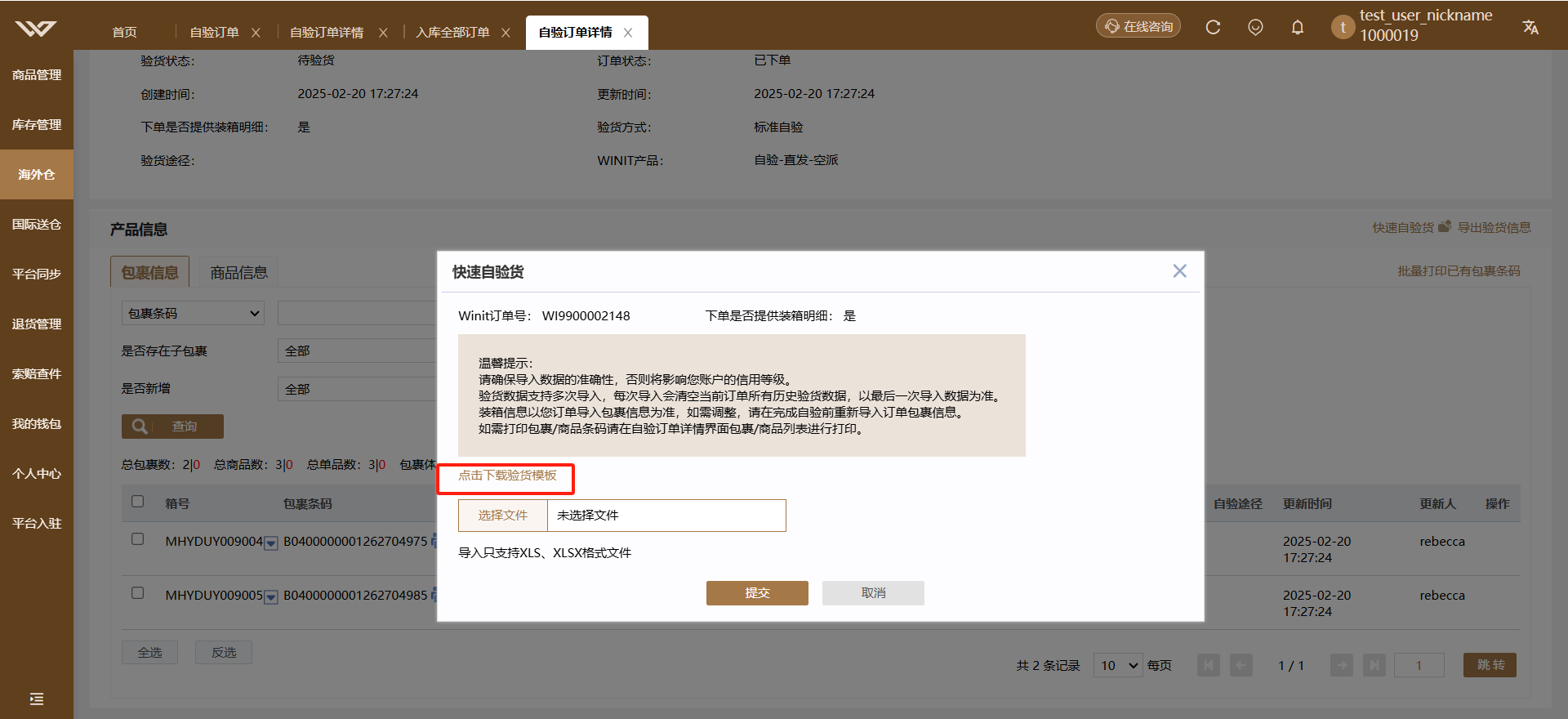
3、在导出的模板填写验货信息:
[!TIP]
模板说明:
导出模板为动态模板,模板的表头字段根据下单数据的不同而变化,满足以下规则:
1、当下单商品不存在任一规格商品时,表头隐藏商品规格;
2、当下单商品不存在任一箱套产品时,表头隐藏sku类型、库存单元标准件数,系统默认赋值单一产品;
3、当下单商品不存在任一启用批次的商品,表头隐藏批次管理类型、产品批次号、生产日期、失效日期;
4、当入库单是否明确装箱明细=否,表头隐藏包裹序号、第三方包裹条码;
5、当下单商品不存在单品化商品,隐藏SHEET页-单品信息;
6、模板根据入库单的箱单信息自动带出;
序号 | sheet页 | 填写说明 |
1 | 包裹信息 | 1、包裹序号、第三方包裹条码、包裹条码根据下单数据自动带出,仅做对照作用,无需修改; |
2 | 商品信息 | 1、商品编码、规格、sku类型、库存单元标准件数根据下单数据自动带出,仅做对照作用,无需修改; |
3 | 包裹内商品信息 | 1、包裹序号、第三方包裹条码、包裹条码、商品编码自动带出,仅做对照作用,无需修改; |
4 | 单品信息 | 1、包裹序号、包裹条码、商品编码、商品规格、sku类型、库存单元标准件数根据下单数据自动带出,仅做对照作用,无需修改; |
4、导入验货excel表格,完成验货
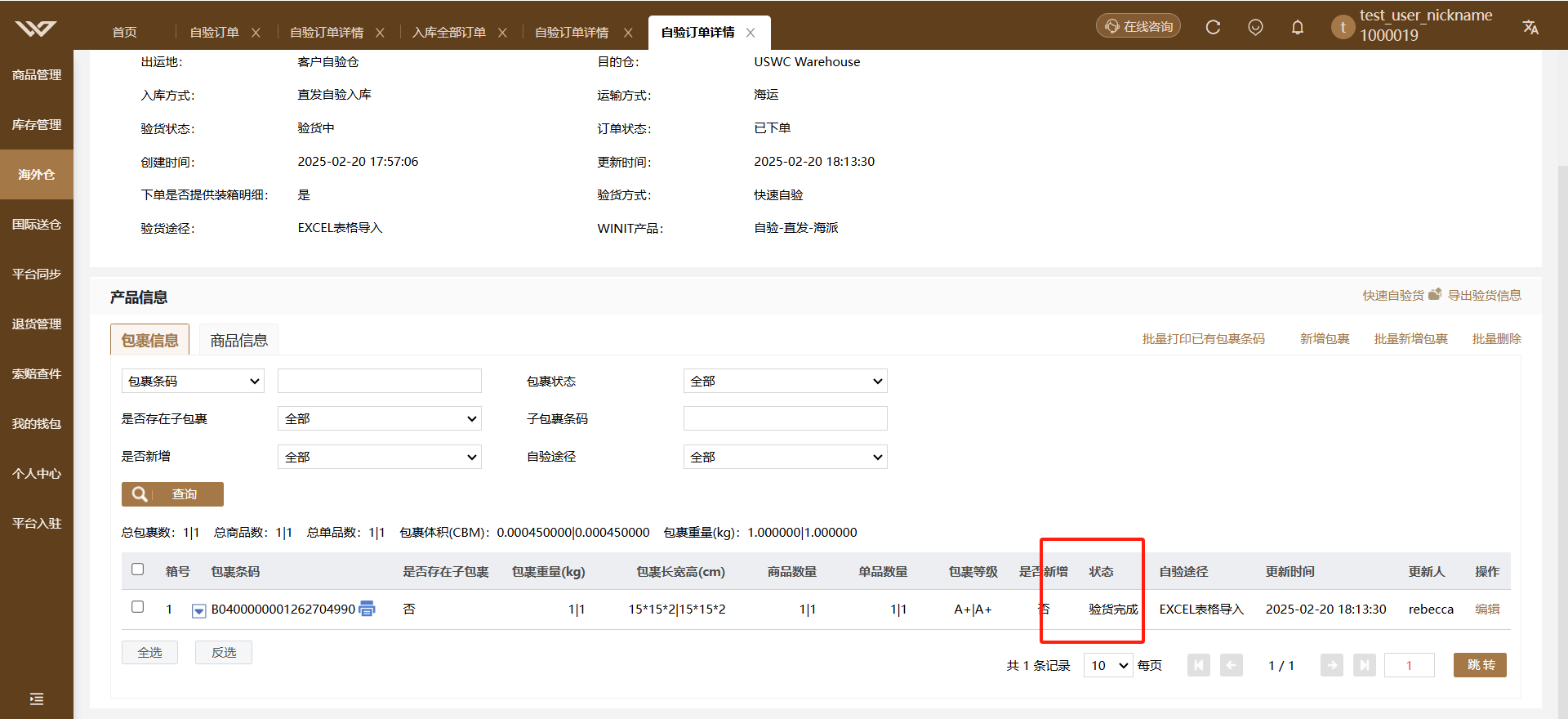
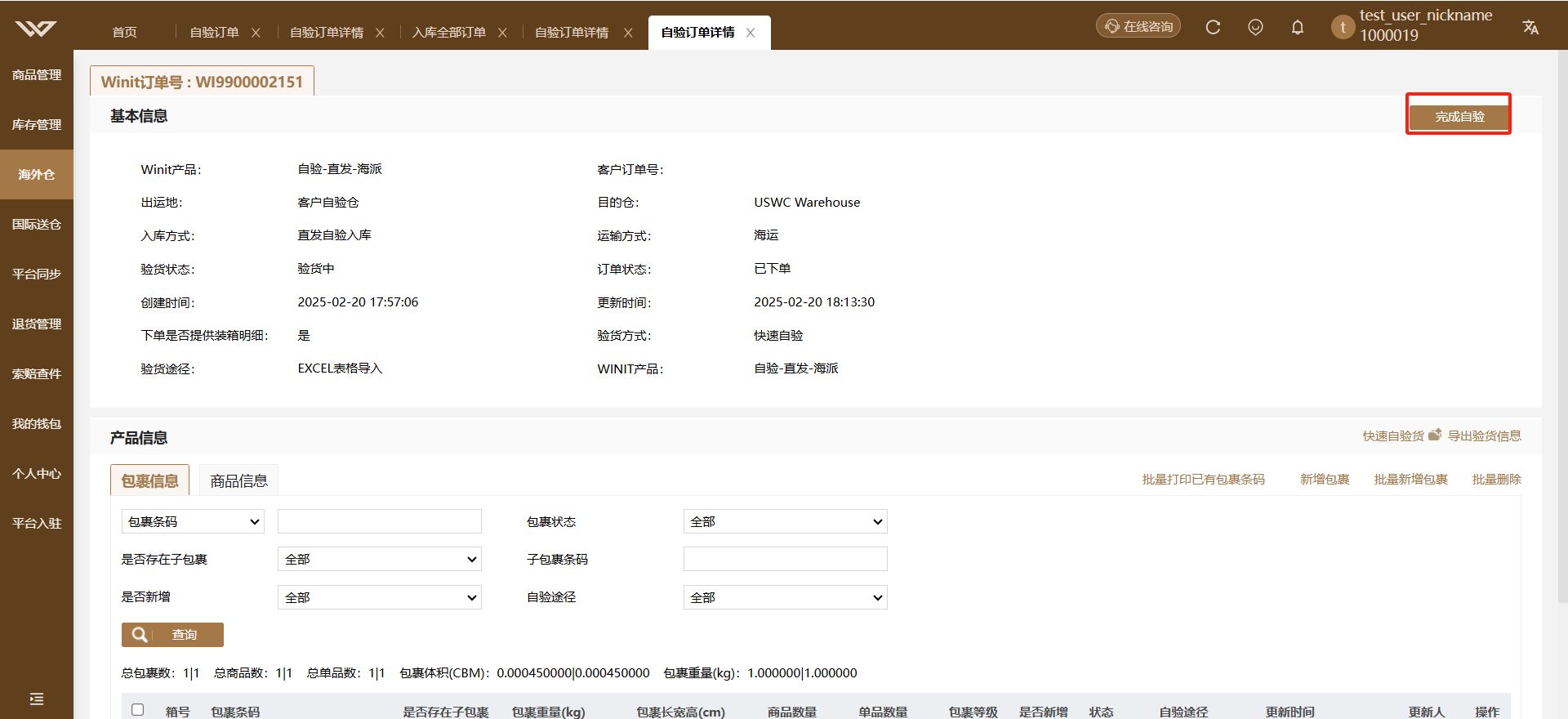
5 在海外仓全部入库单查找到验货完成的订单,再点击确认发货(如是发的快递的,更新快递单号进去,如尾程是卡车派送的,需要创建预约单)

1、入库全部订单-待验货-快速自验:
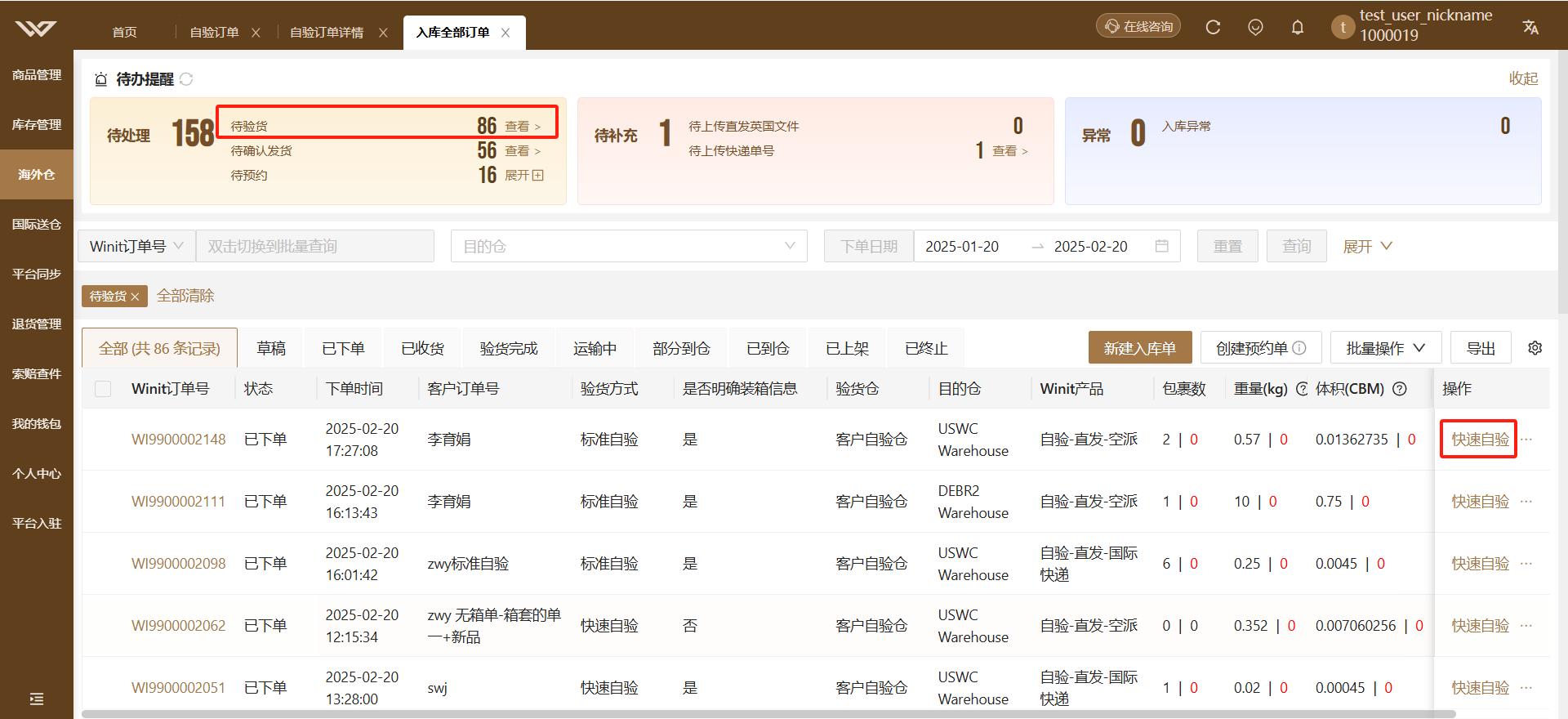
2、点击快速自验货-打印包裹条码
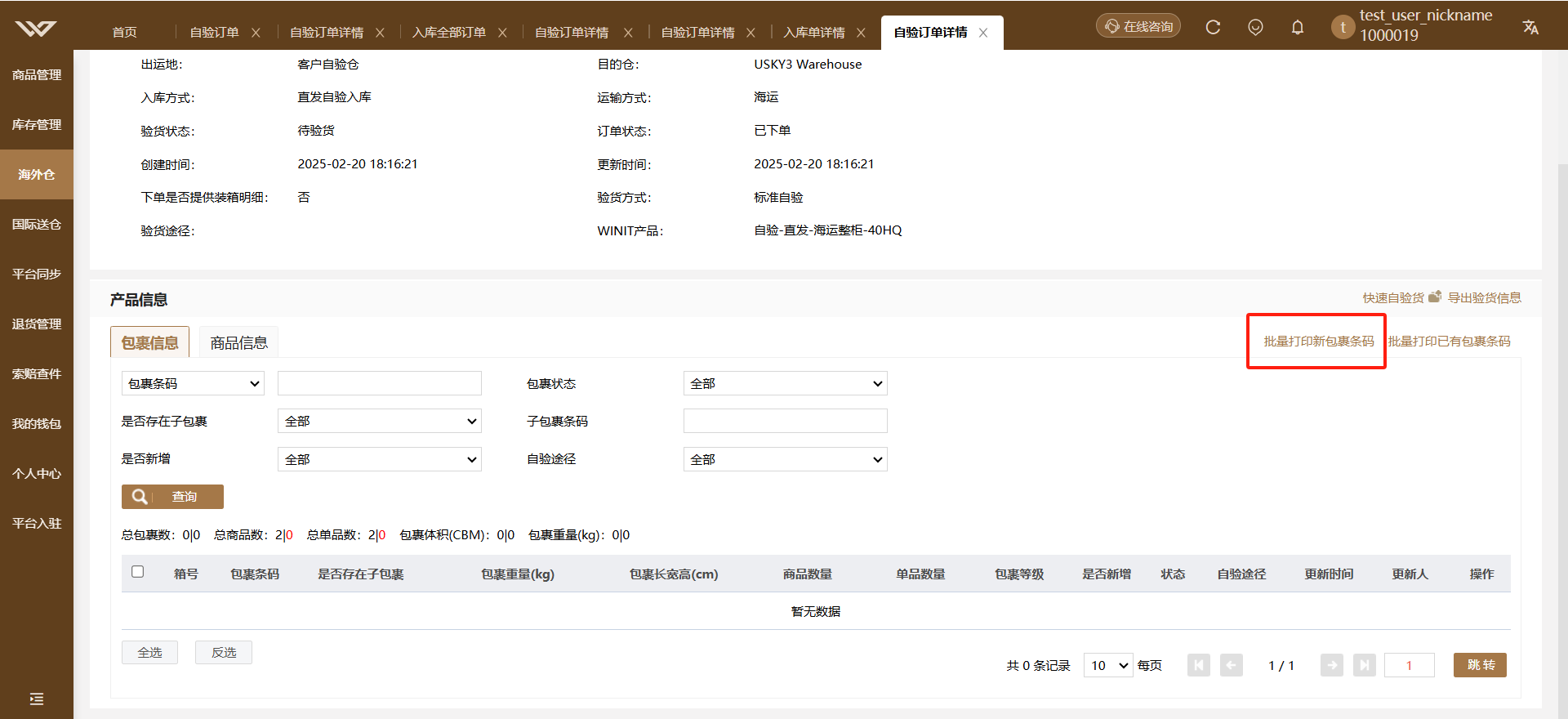
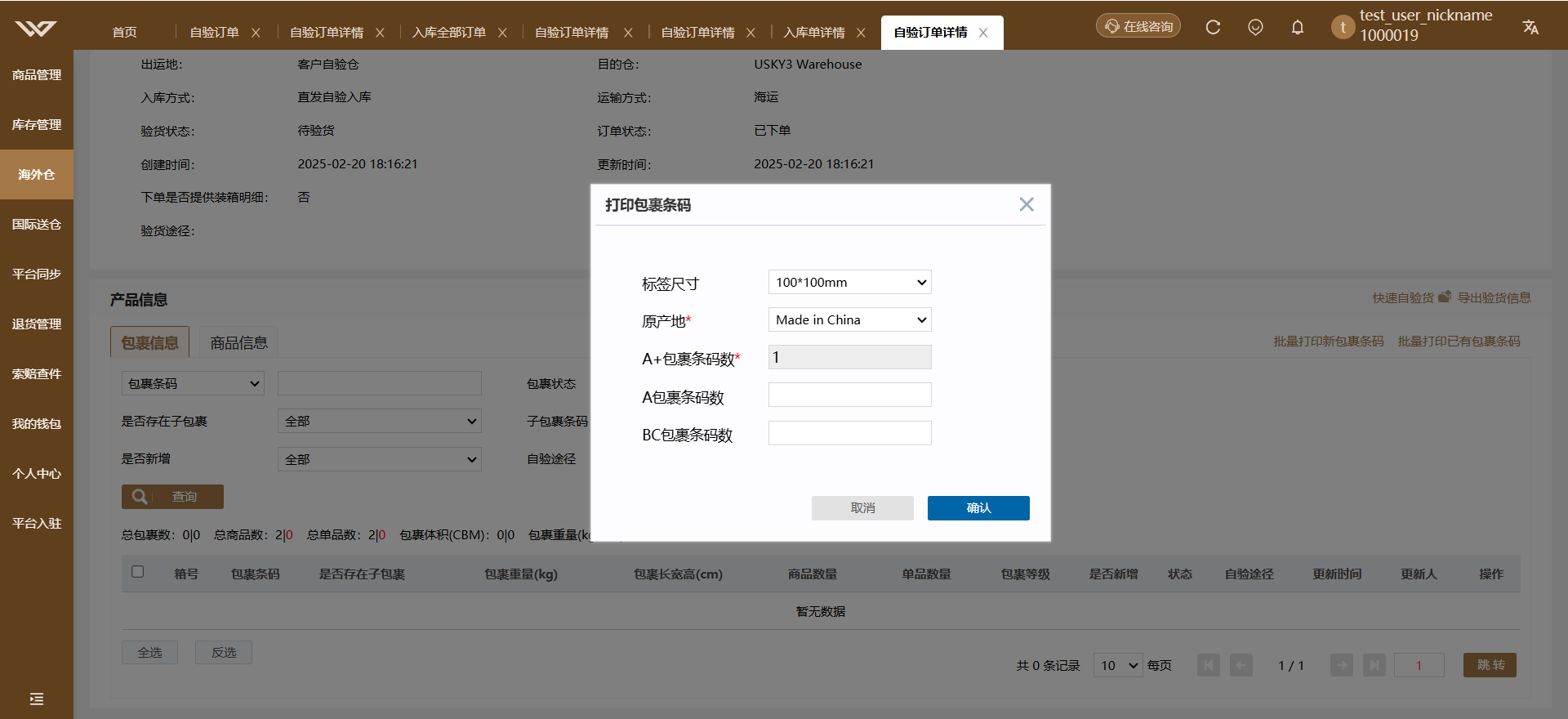
包裹打印说明:
1、A+包裹条码打印个数由下入库单商品勾选是否A+决定;
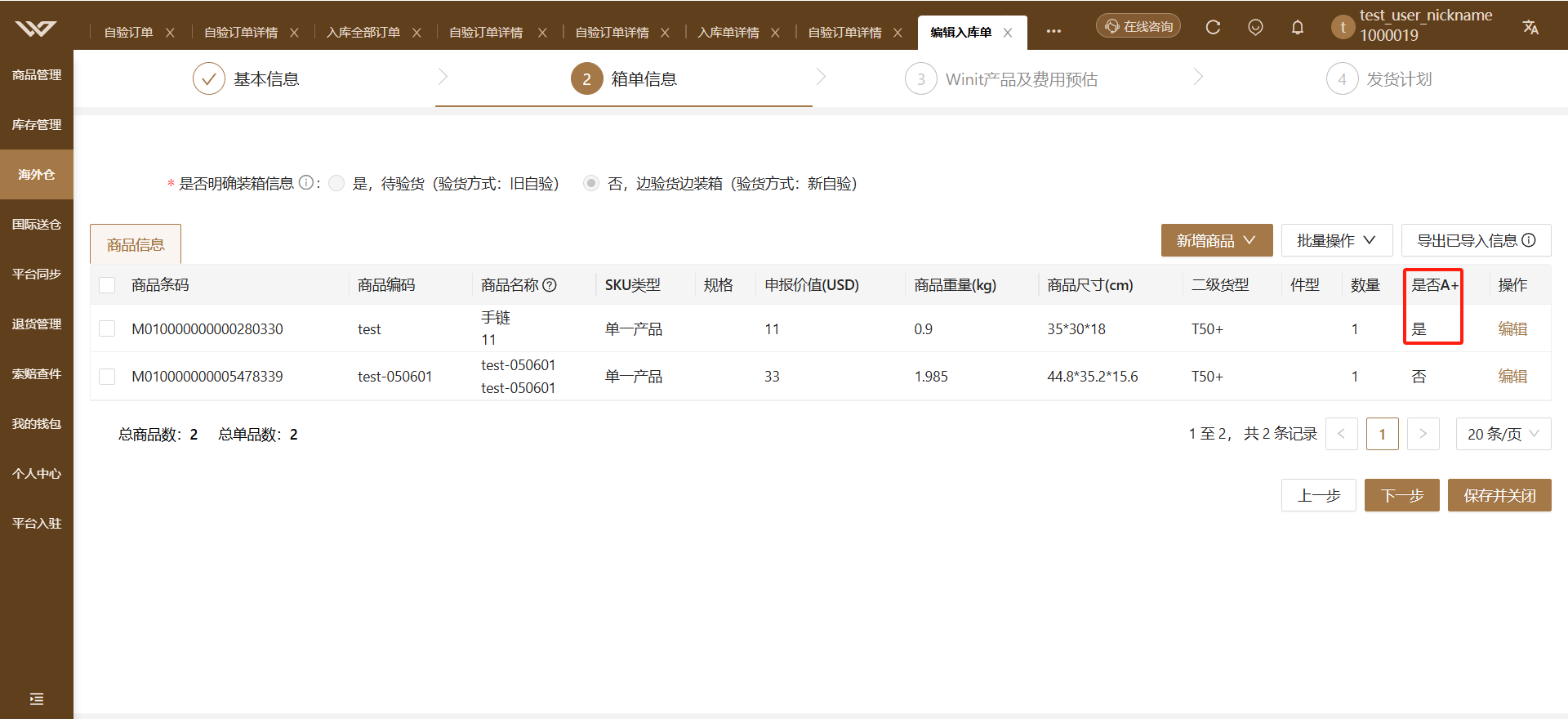
2、非A+包裹条码校验不能超过[非A+商品的单品数除以2],举例:下单了非A+包裹的商品有10个,则只能打印非A+包裹个数不能超过10/2=5个;
3、BC包裹合并,即下单无需区分是否为B包还是C包,根据验货信息再确认具体的包裹等级;
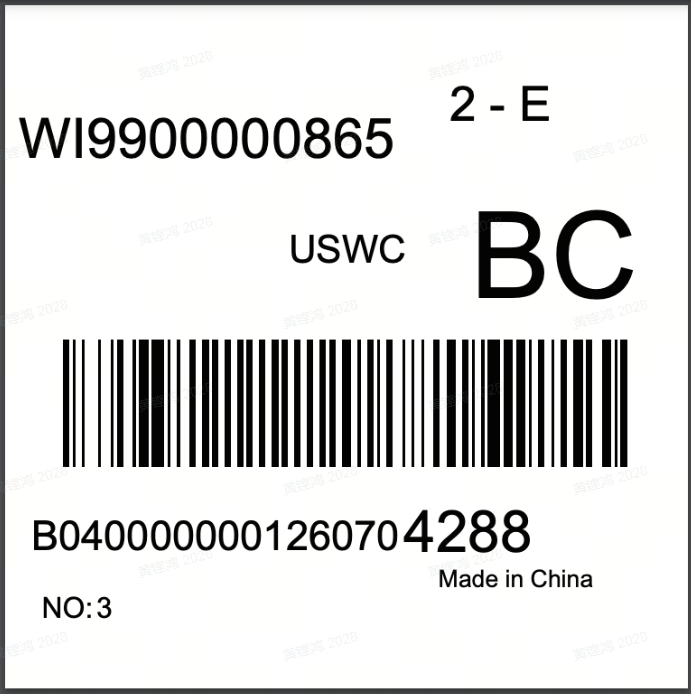
3、下载验货模板:
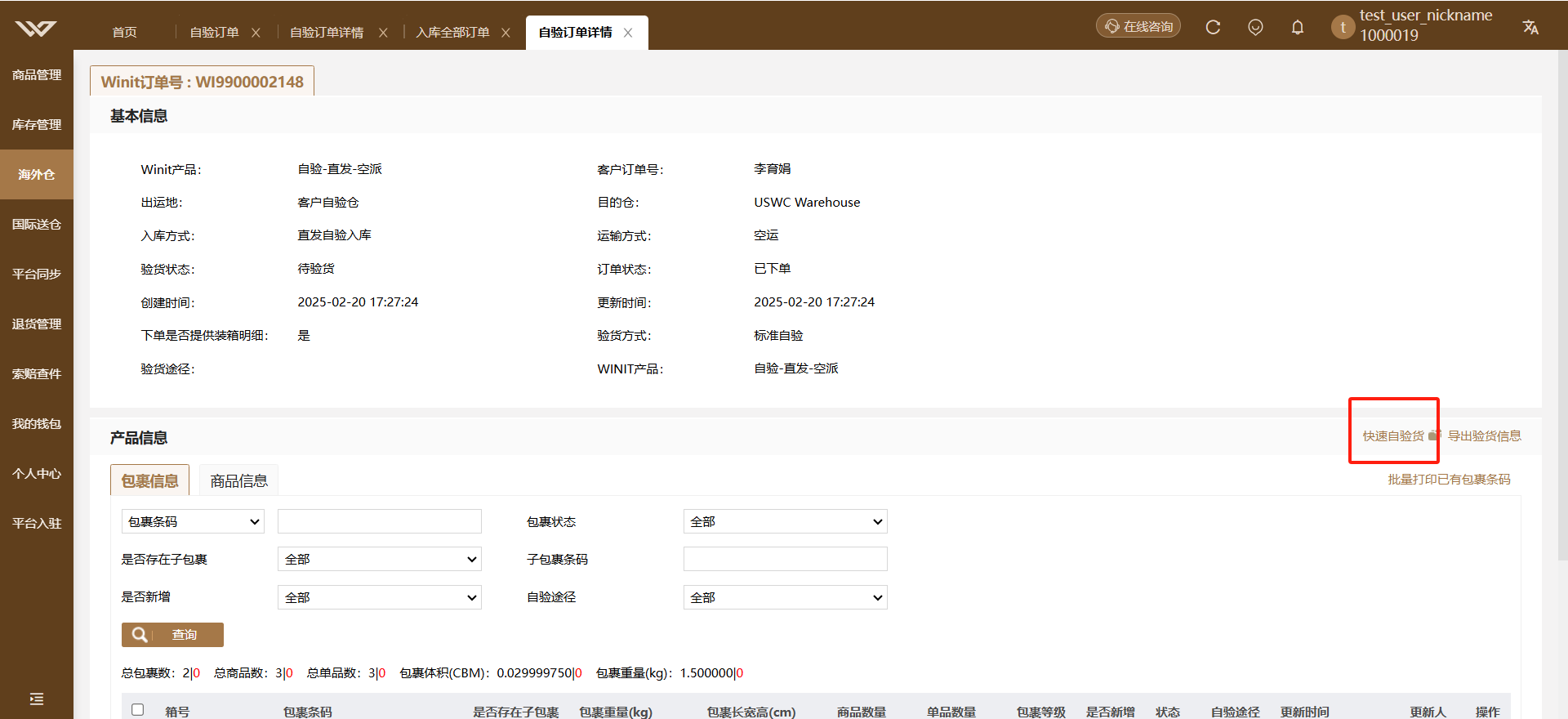

4、在导出的模板填写验货信息:
[!TIP]
模板说明:
导出模板为动态模板,模板的表头字段根据下单数据的不同而变化,满足以下规则:
1、当下单商品不存在任一规格商品时,表头隐藏商品规格;
2、当下单商品不存在任一箱套产品时,表头隐藏sku类型、库存单元标准件数,系统默认赋值单一产品;
3、当下单商品不存在任一启用批次的商品,表头隐藏批次管理类型、产品批次号、生产日期、失效日期;
4、当入库单是否明确装箱明细=否,表头隐藏包裹序号、第三方包裹条码;
5、当下单商品不存在单品化商品,隐藏SHEET页-单品信息;
6、模板根据入库单的箱单信息自动带出;
序号 | sheet页 | 填写说明 |
1 | 包裹信息 | 1、包裹条码根据客户打印自动带出; |
2 | 商品信息 | 1、商品编码、规格仅做对照作用,无需修改; |
3 | 包裹内商品信息 | 1、包裹条码、商品编码、规格自动带出,仅做对照作用,无需修改; |
4 | 单品信息 | 1、包裹条码、商品编码、商品规格根据下单数据自动带出,仅做对照作用,无需修改; |
4、导入验货excel表格,完成验货
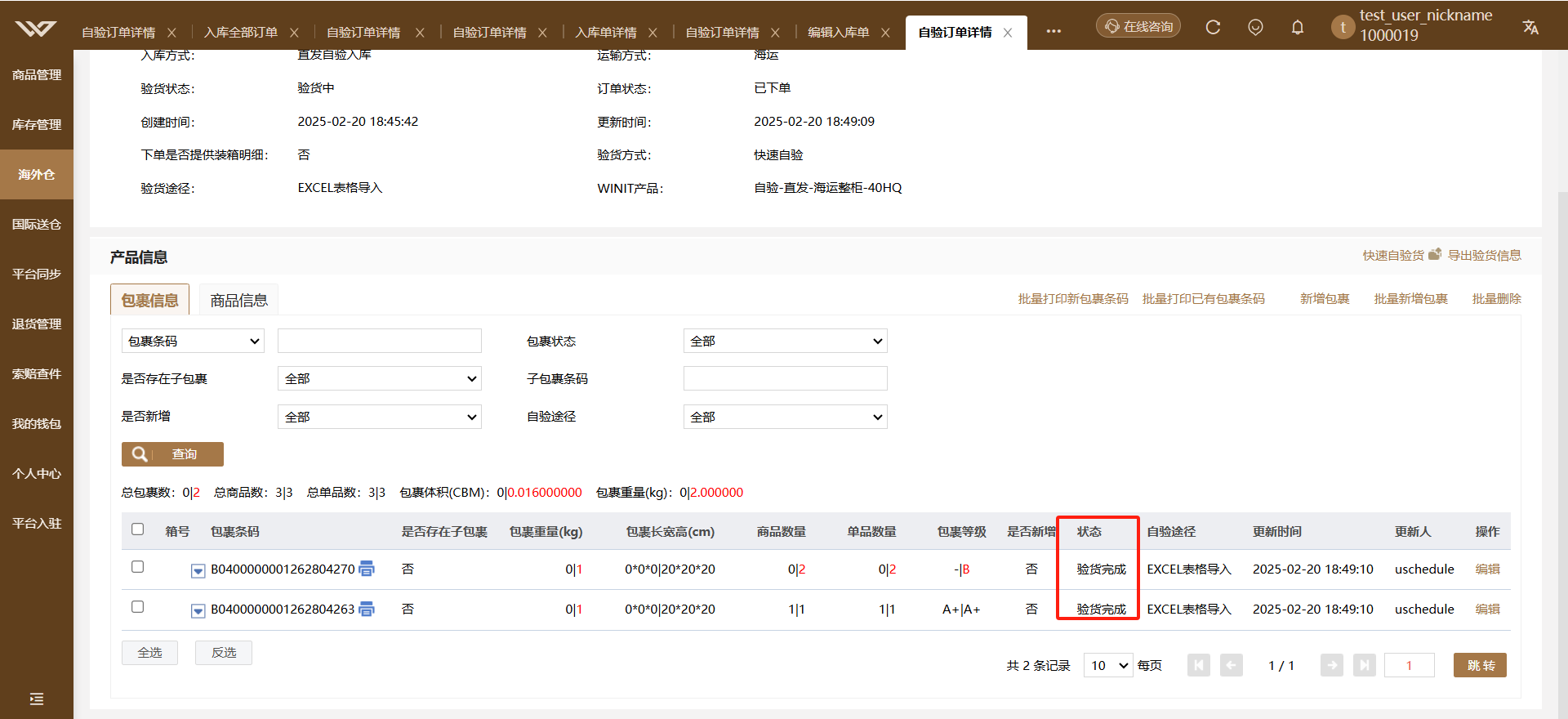
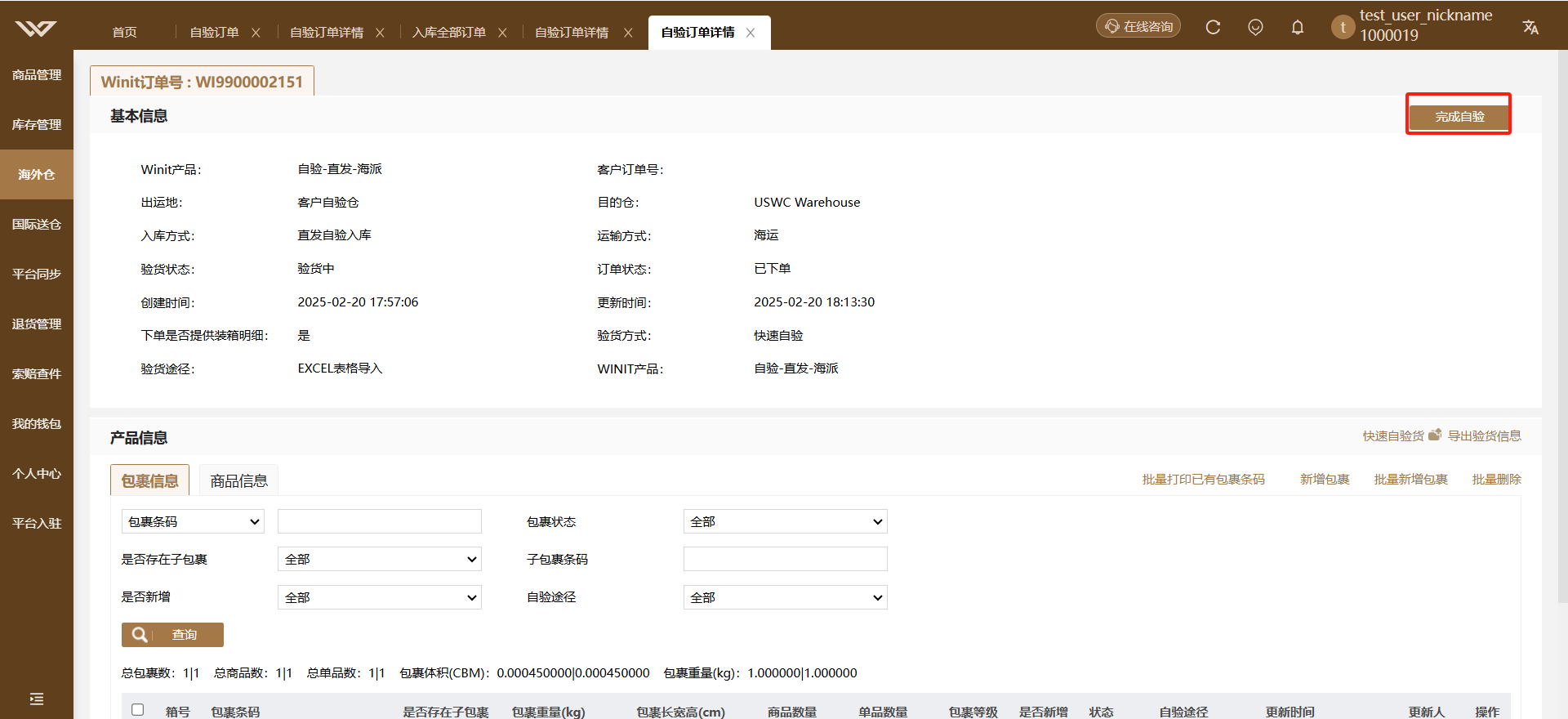
[!TIP]
备注说明:
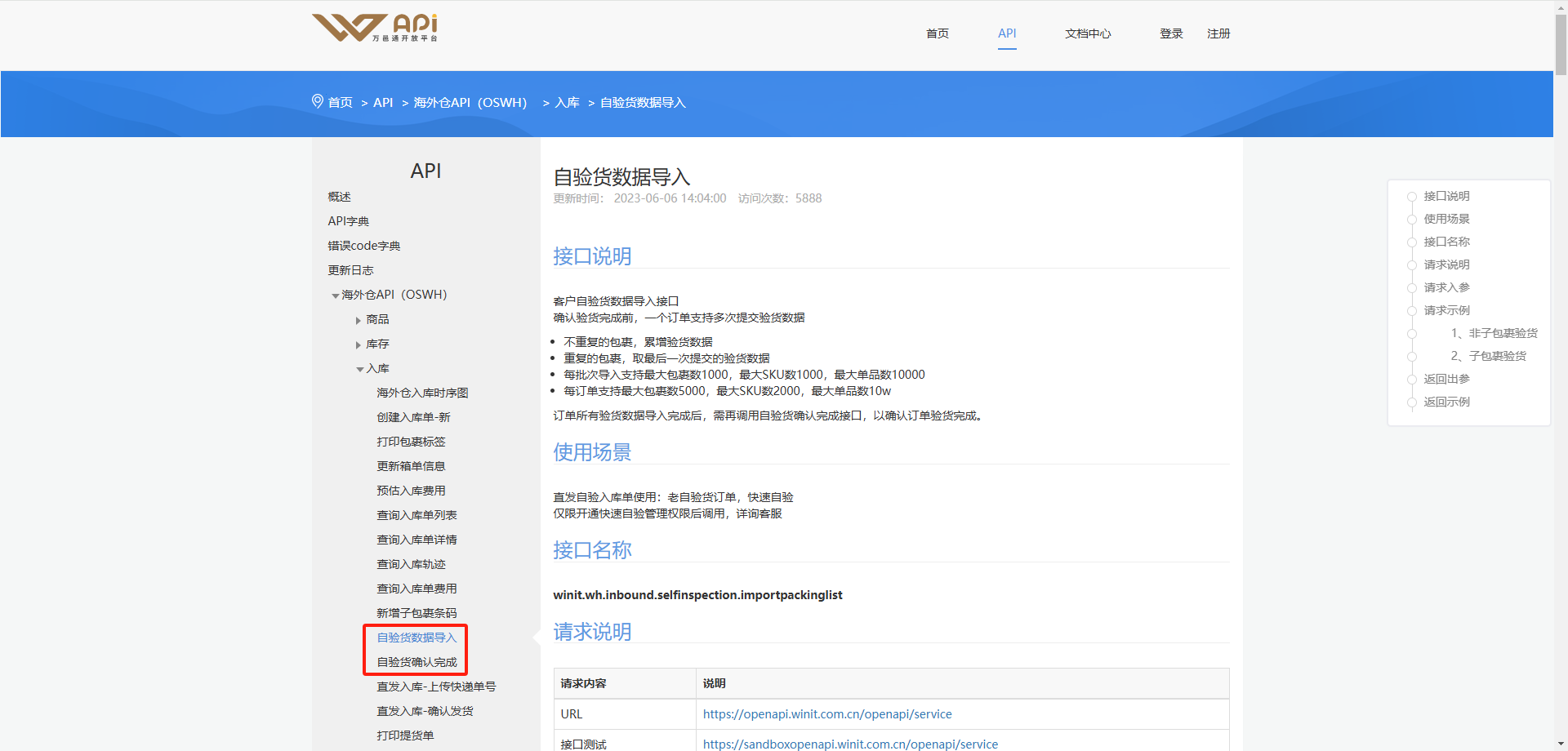
1、可在万邑联自验订单详情查看已操作的自验记录
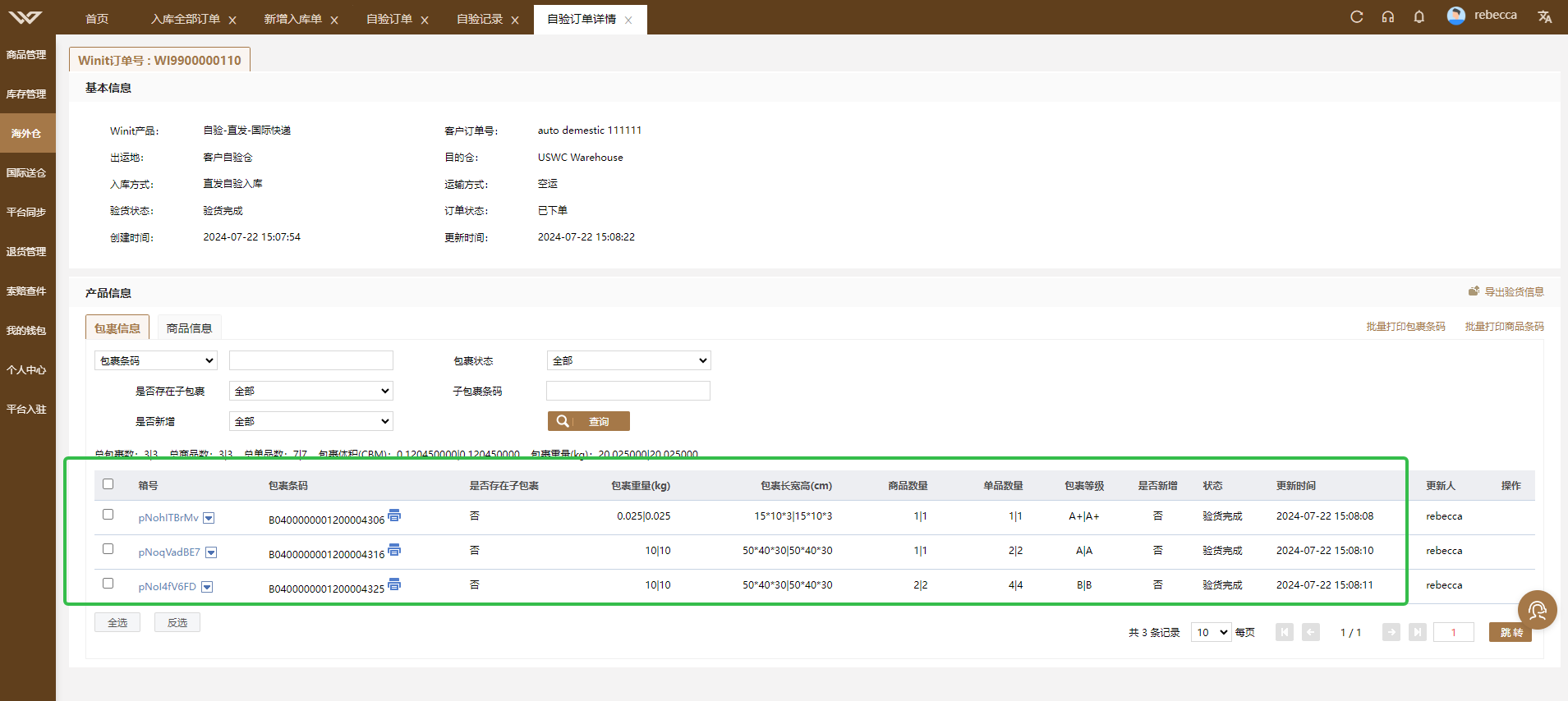
注:有箱单订单包裹注册尺重展示下单时填写信息
无箱单订单包裹的注册尺重展示为0,因为无箱单下单时并没有填写包裹,也就没有对应的尺重信息
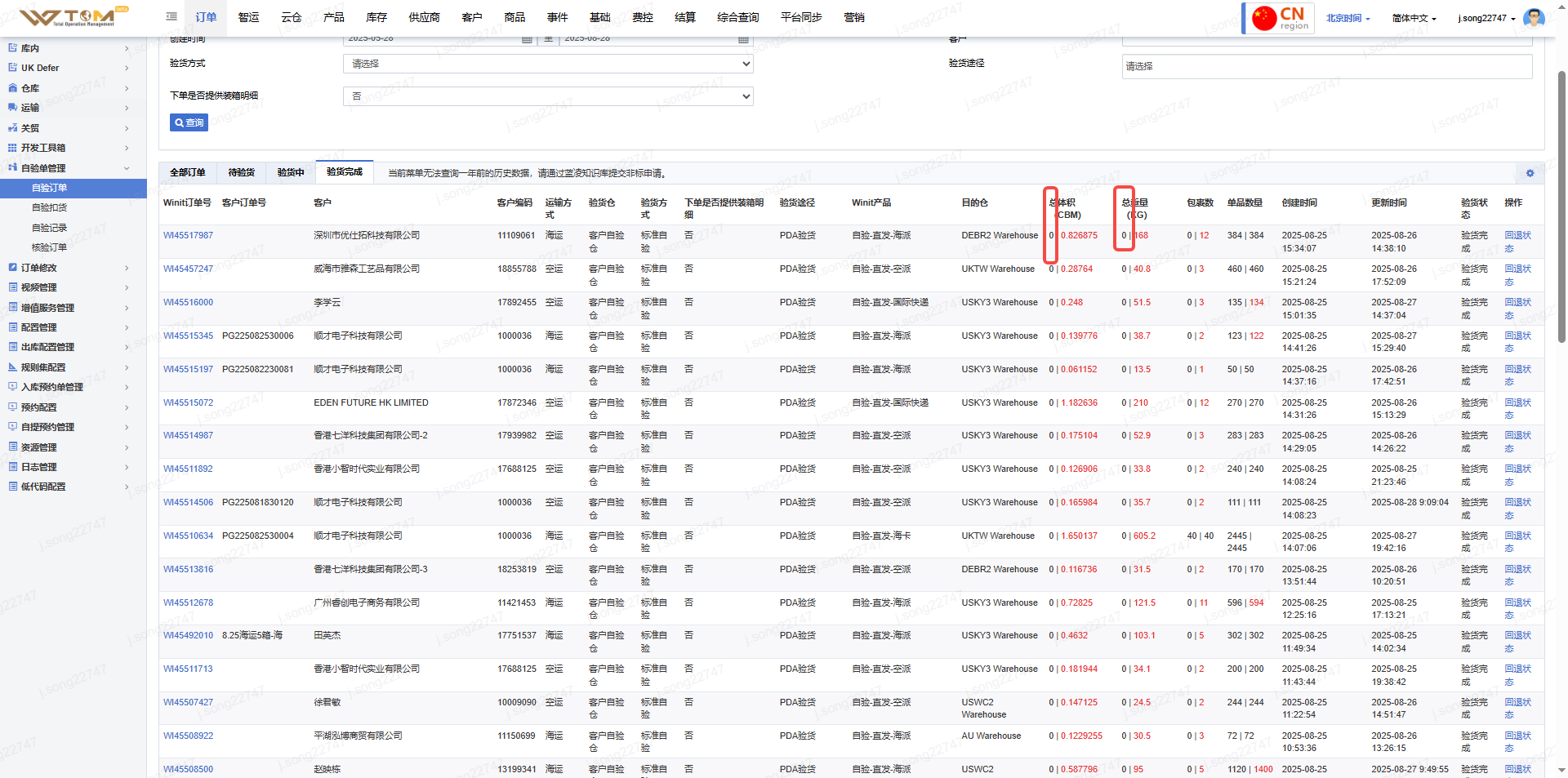
[!TIP]
自验扣货使用场景:客户验货完成后,部分包裹不进行发货,可以使用扣货功能进行包裹扣货;
1、新建扣货单
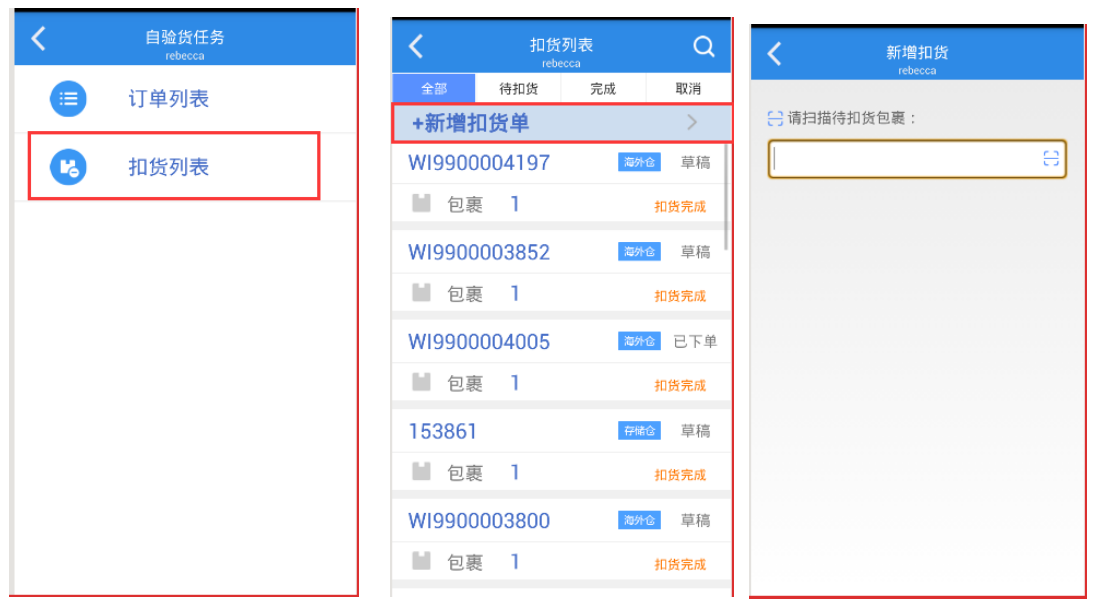
2、扫描待扣货包裹,完成扣货操作
系统将自动创建草稿状态扣货单,还未从自验单上扣除(如有多个包裹,则继续扫描包裹条码),如需扣货需二次确认
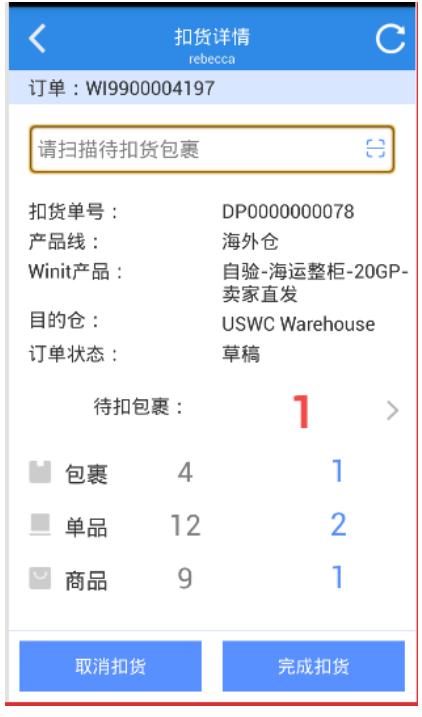
完成扣货
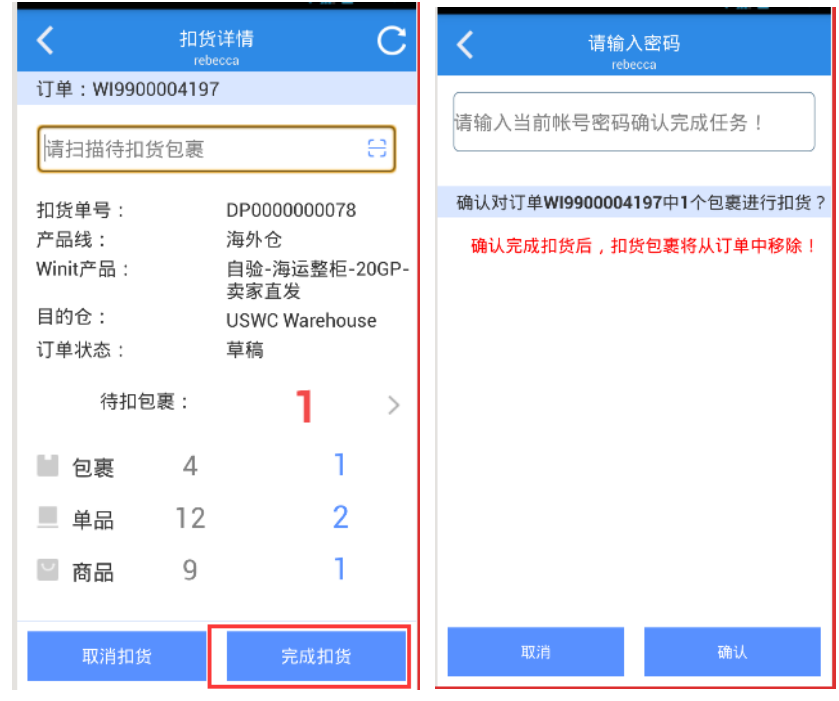
说明:点击完成扣货,进入二次确认页面,需输入当前登录帐号密码,确认完成扣 货,扣货完成,该包裹验货数据将从自验单中清除,请慎用!
取消扣货
创建的扣货单属于草稿状态,如不进行扣货,需取消该扣货单

3、扣货记录查看
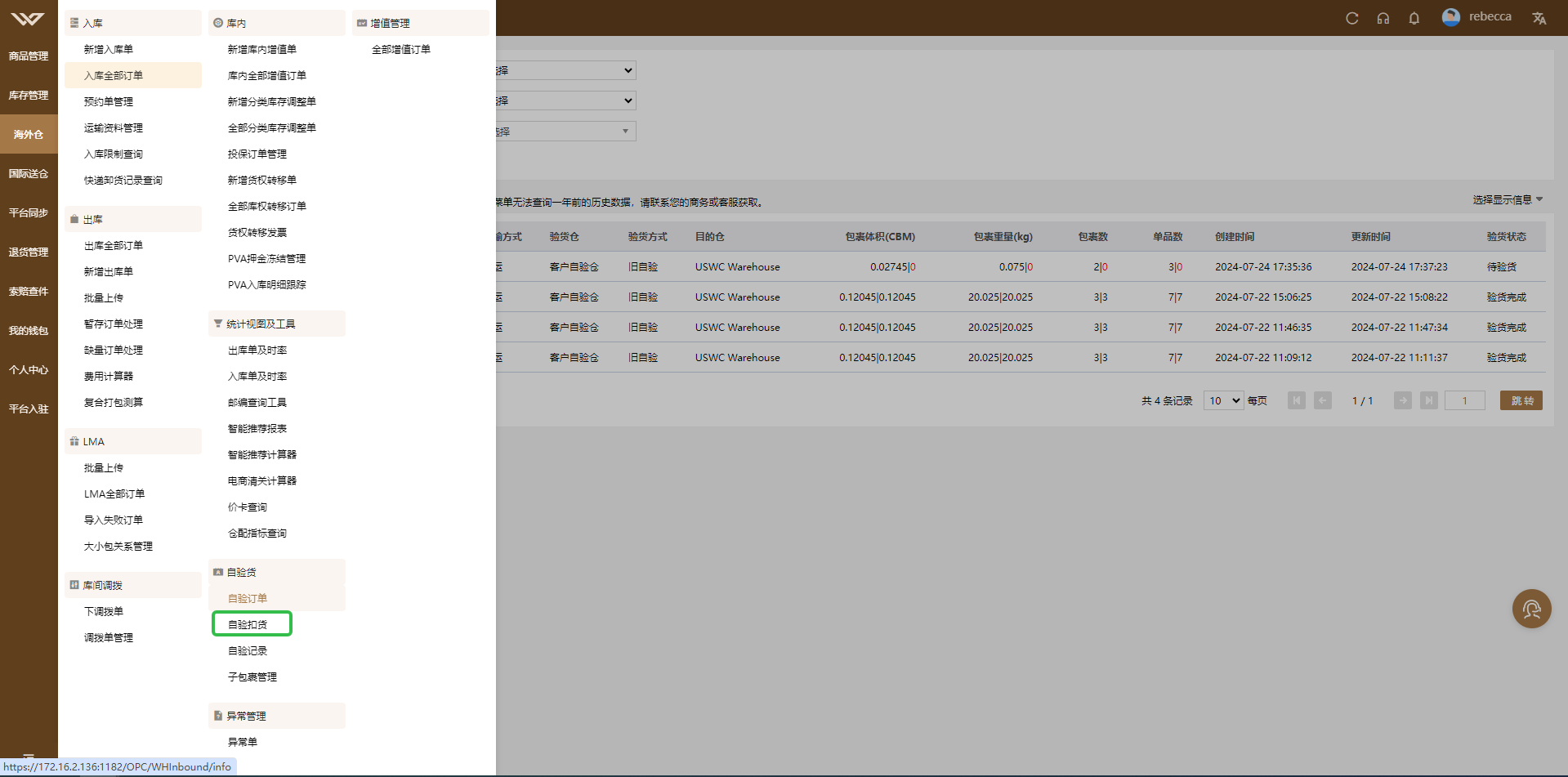
[!TIP]
支持扣货条件:
操作说明:
1、菜单:万邑联-海外仓-自验扣货
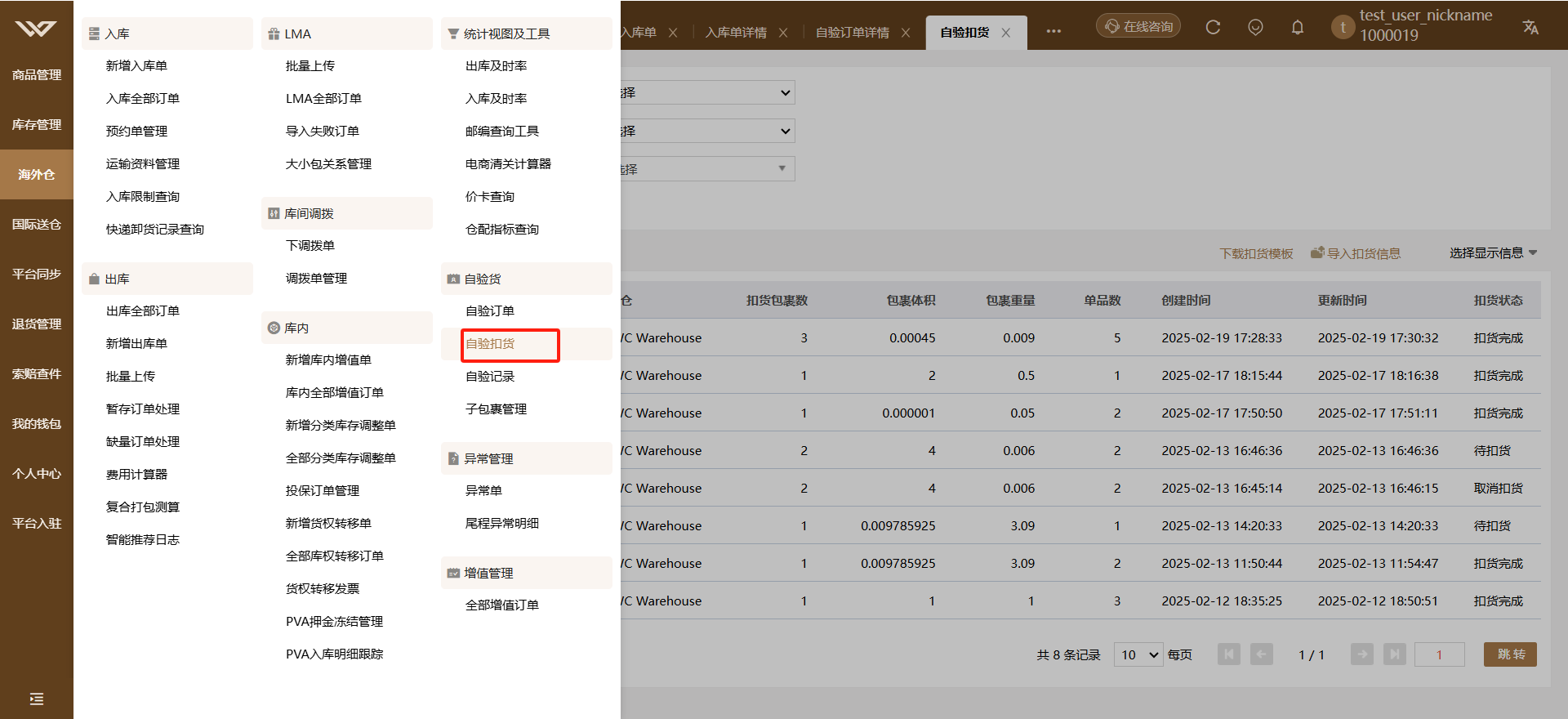
2、点击下载扣货模板
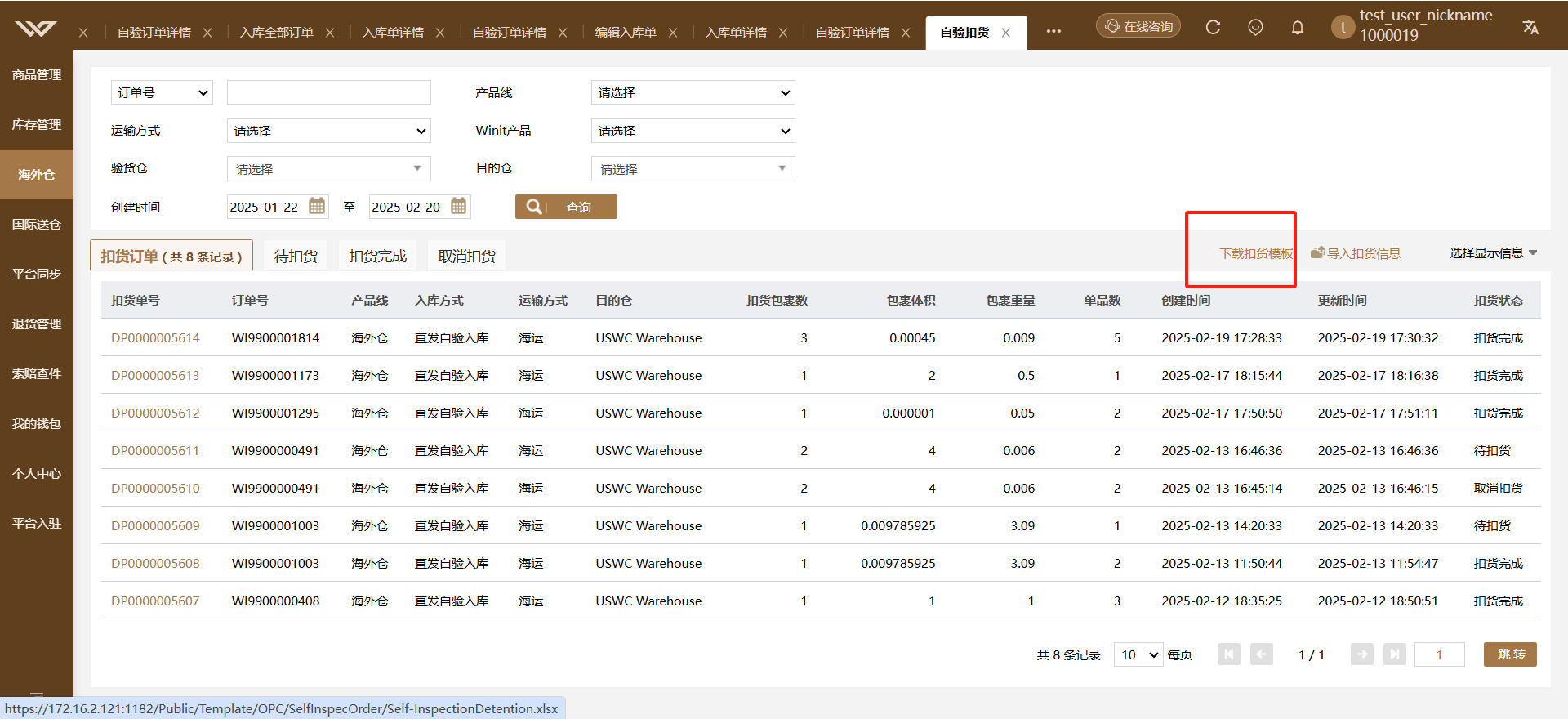
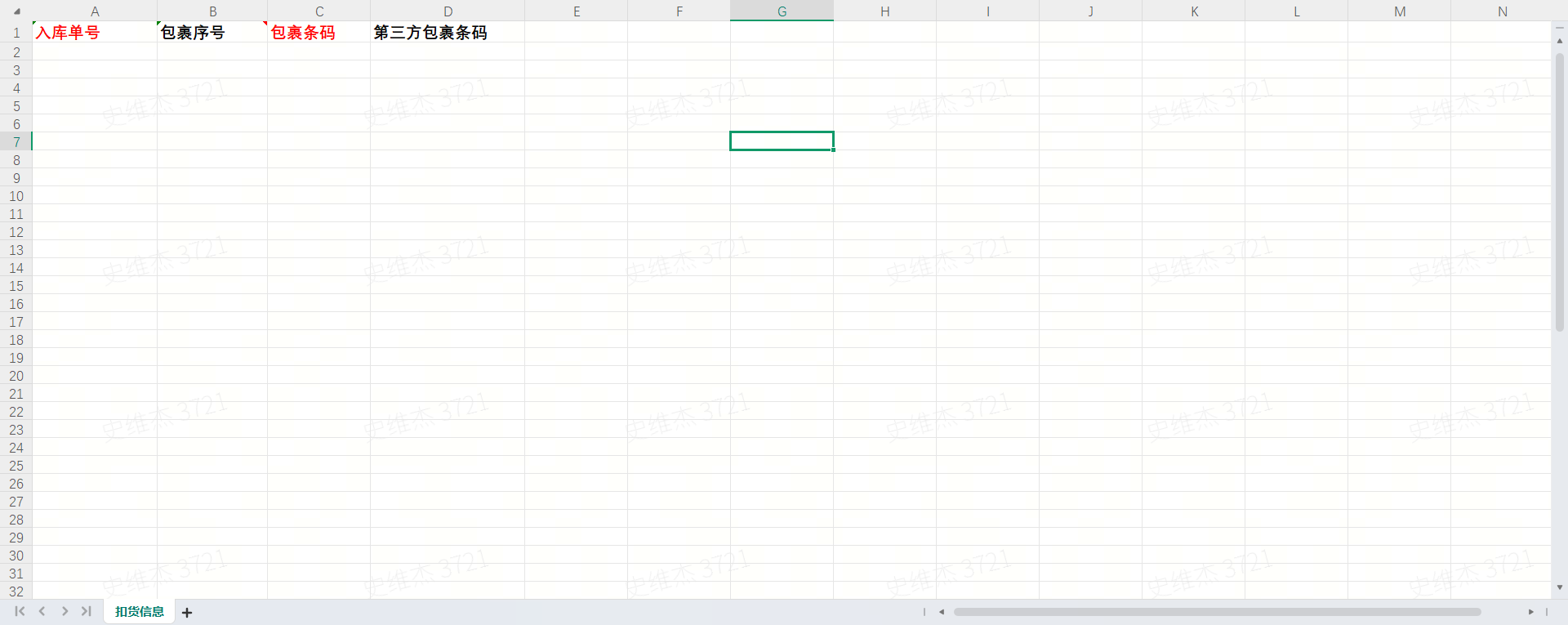
模板填写说明:
入库单号:必填;
包裹序号、包裹条码、第三方包裹条码至少三选一必填;支持都填或者只填两个
3、导入扣货信息
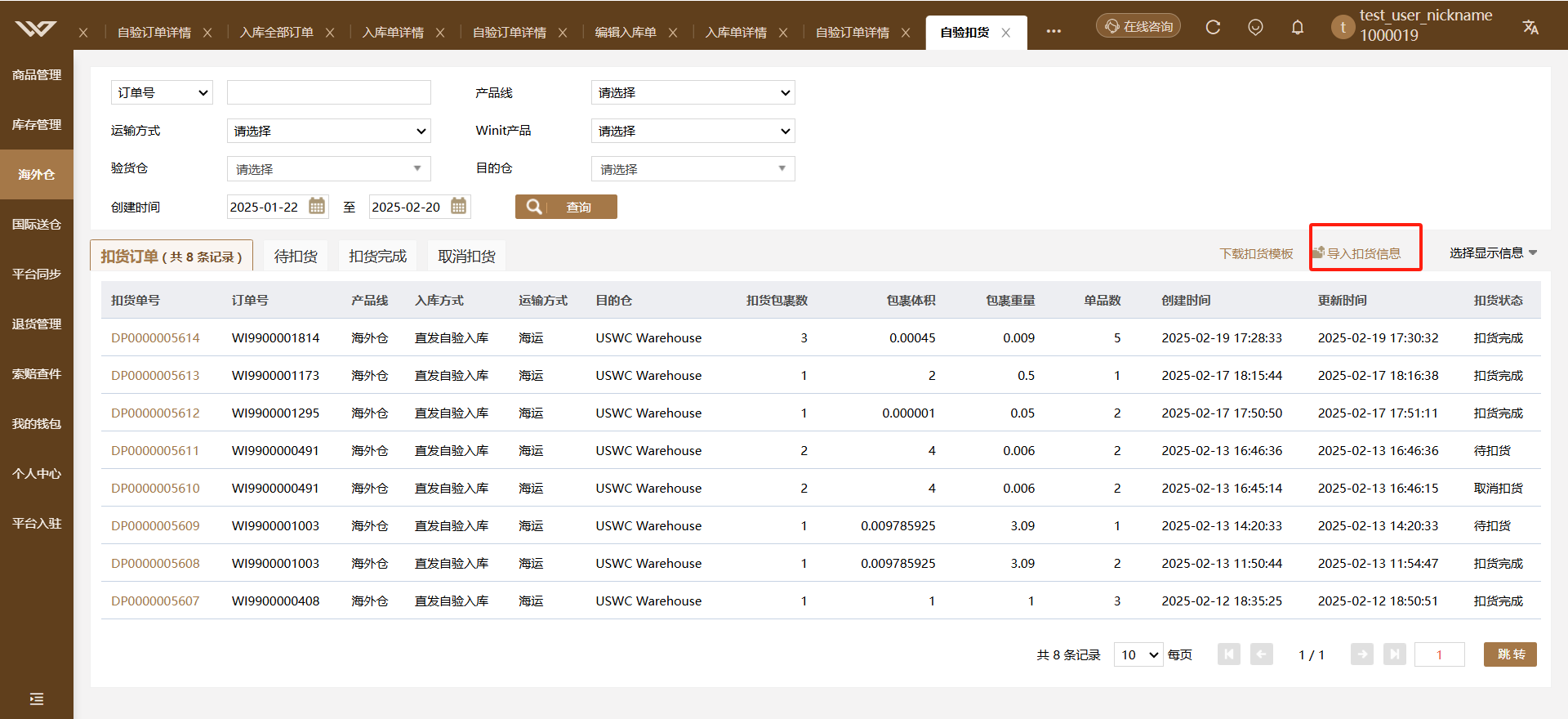
4、扣货完成后,入库单下已扣货包裹状态将更新为已终止
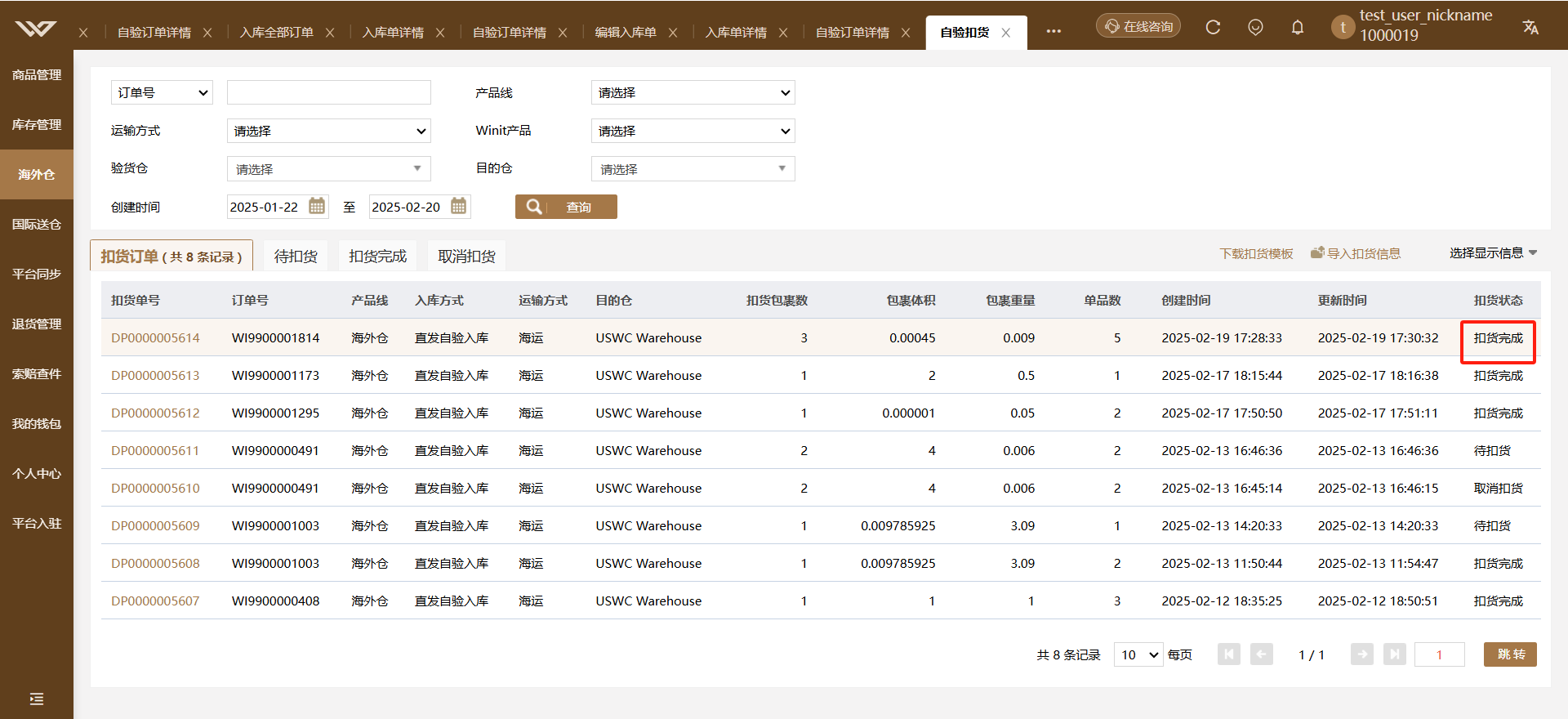
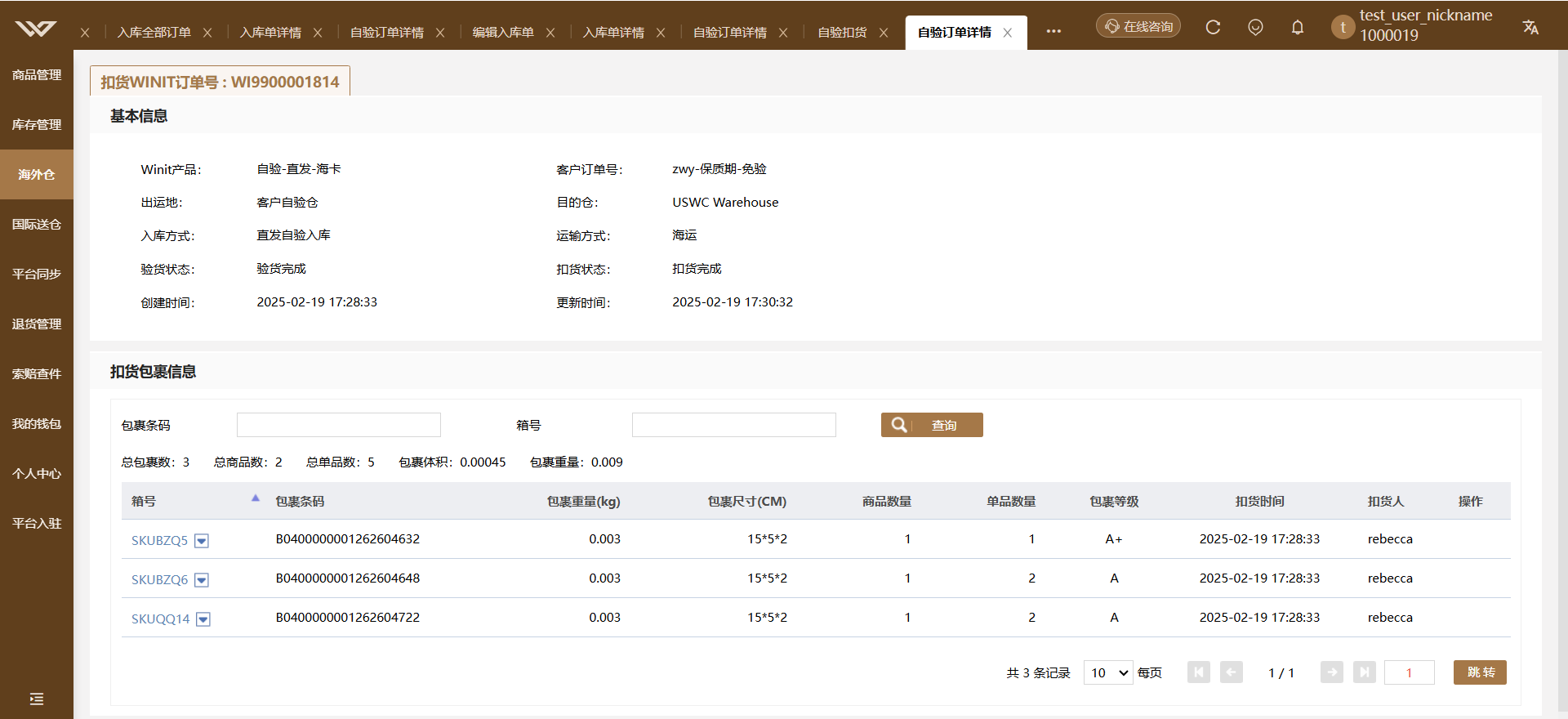
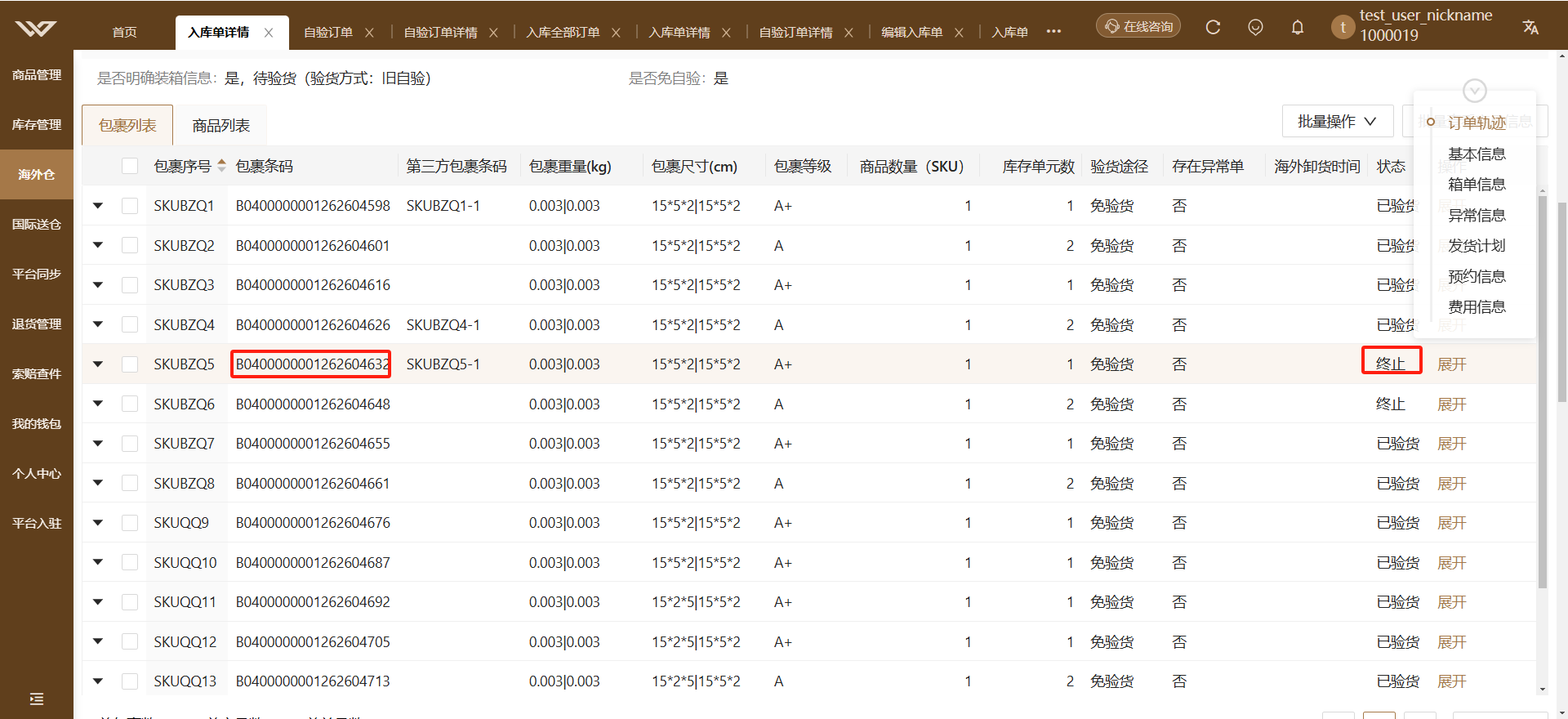
使用扫描打开浏览器输入 APP 下载地址(https://files.winit.com.cn/scanner/winitho/WinitHO.apk)
1、移动管家安装 APP
如扫描枪有使用移动管家,安装步骤如下,如无请忽略:
移动管家点击左边菜单按键

输入密码:88844646(或:4007770876)
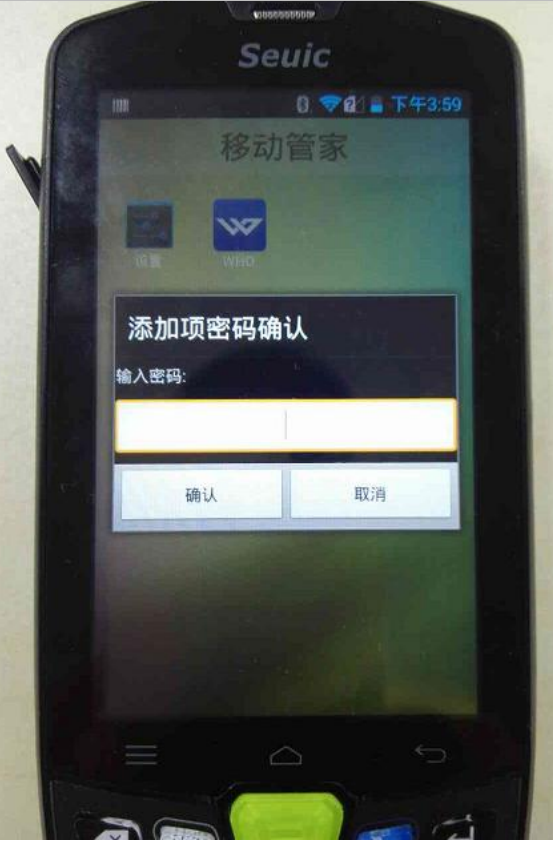
勾选“浏览器” 桌面,然后点击确认,桌面增加浏览器成功
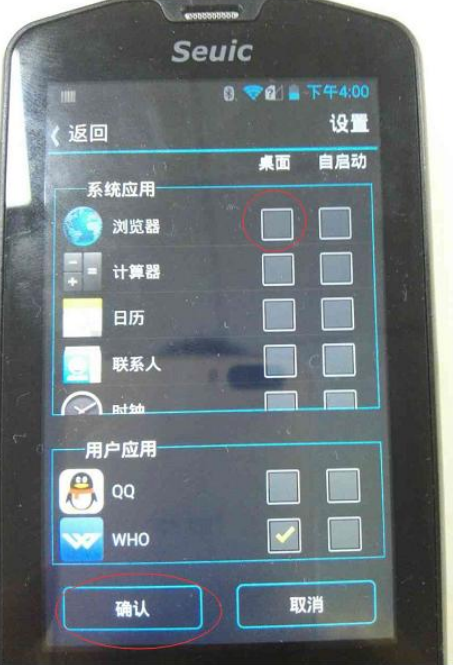
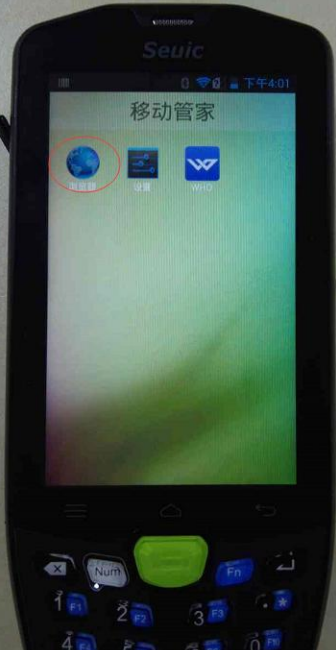
2、APP下载安装
下载 APP 方法一:打开浏览器,输入下载地址 https://files.winit.com.cn/scanner/winitho/WinitHO.apk ,点击“Go”,开始下载
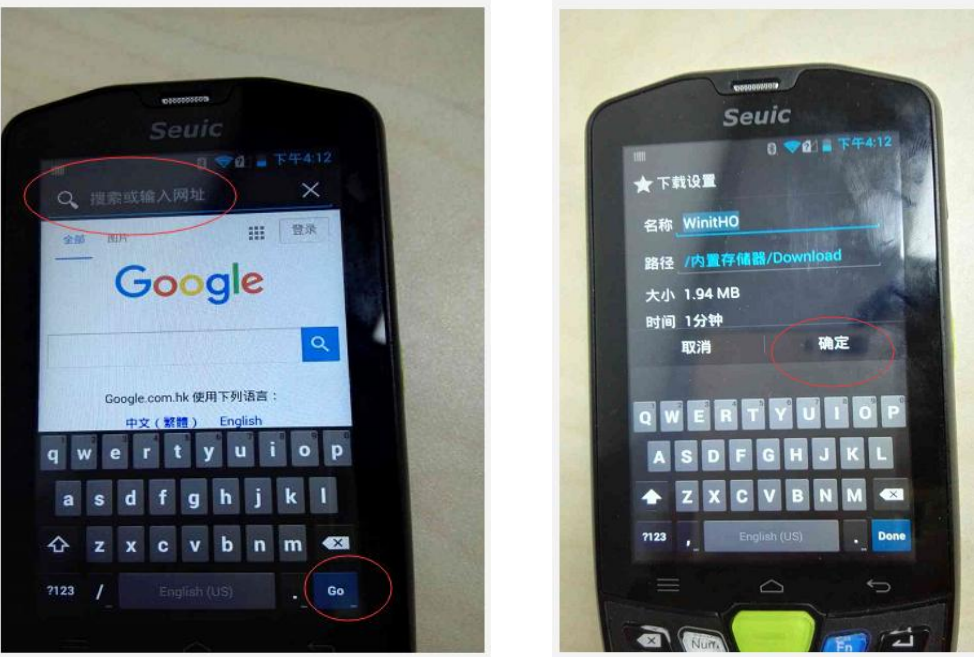
下载 APP 方法二:扫描二维码下载
设置扫描枪默认语言
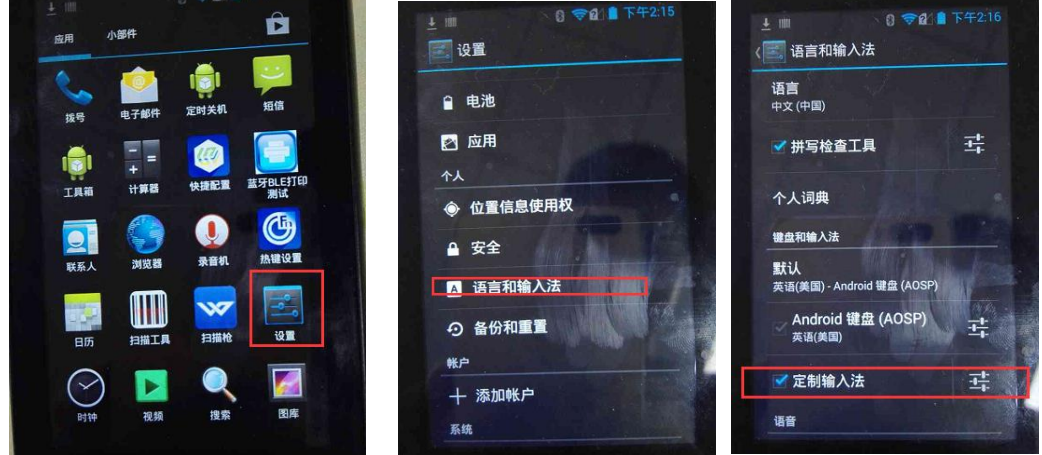
1、 点击“设置” ----2、 点击“语言和输入法”--- 3、 “定制输入法”如有选中,则需取消选中(如未取消选中,扫描二维码下载时, 地址自动带上点)
打开扫描枪浏览器(清空浏览器上地址),扫描下方二维码,开始下载
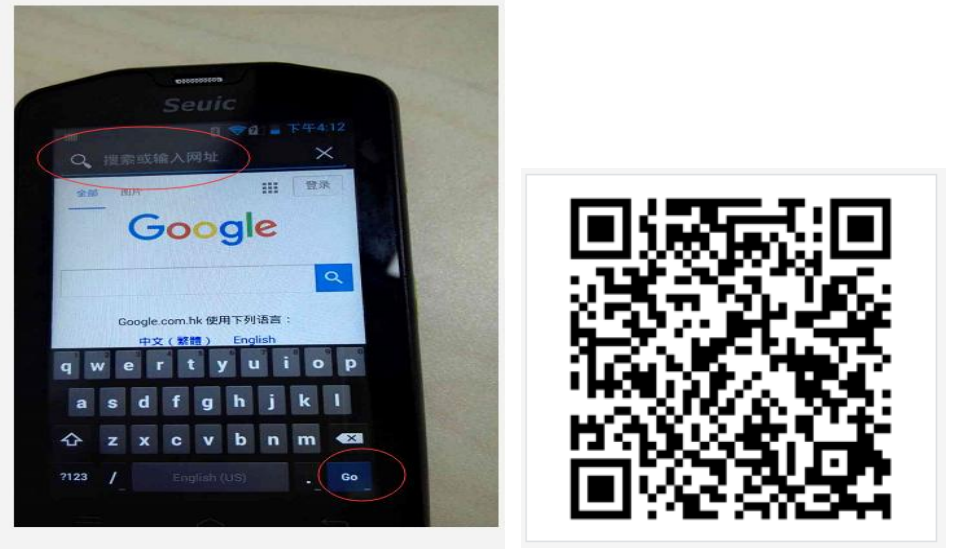
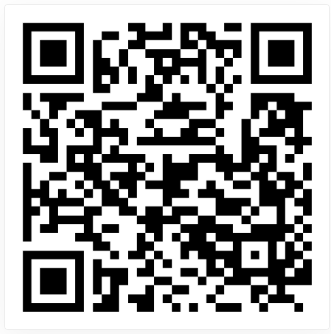
下载完成后,点击应用进行安装
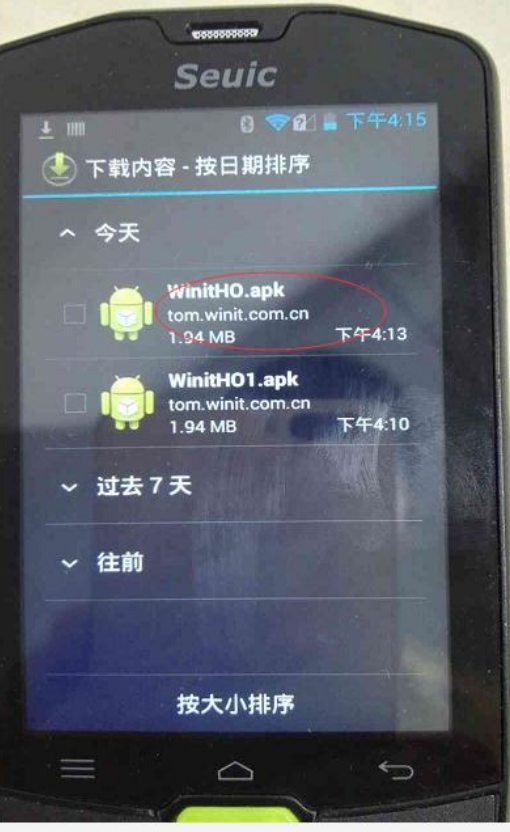
如扫描枪弹出“禁止安装”提示,按如下操作,无则忽略。
点击设置
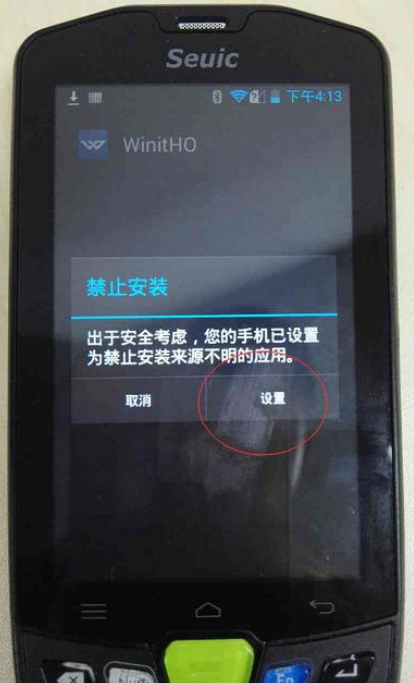
选中“未知来源”,输入密码:4007770876(或:88844646)后点击确认,然后点击右下角返回键,继续安装 APP
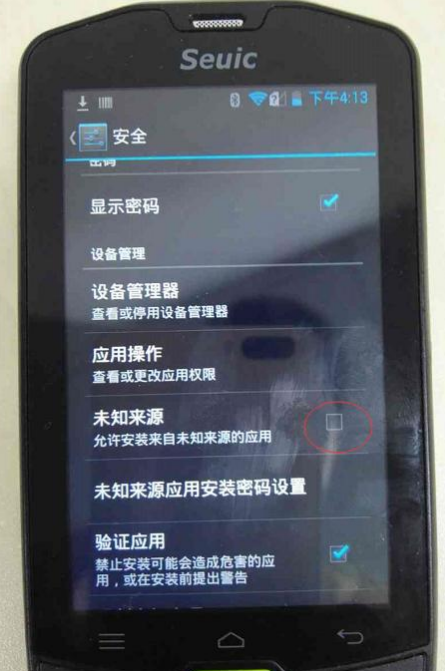
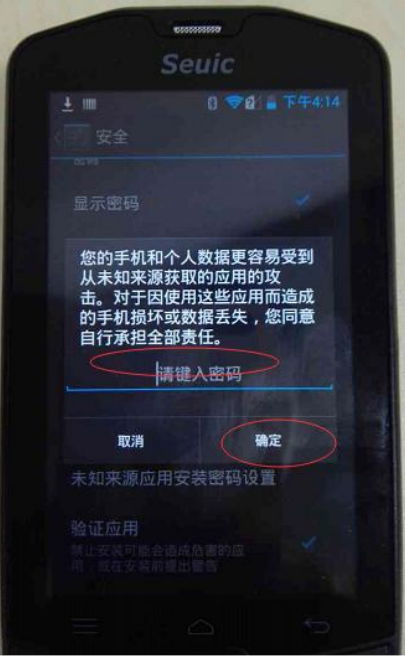
点击已下载的 APP,继续安装
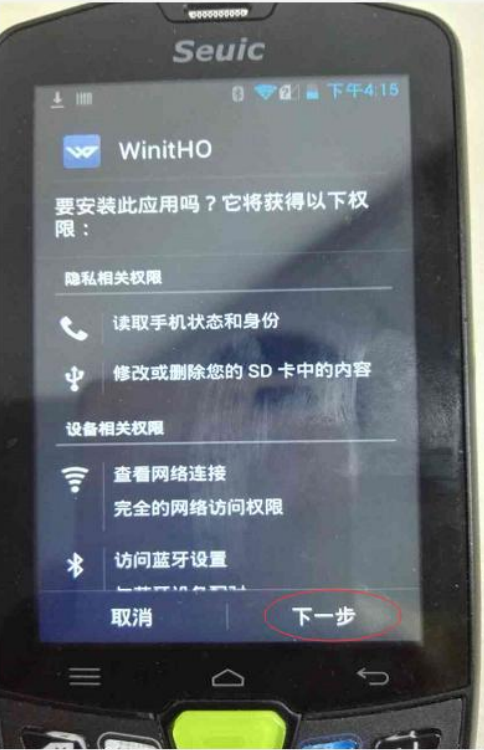
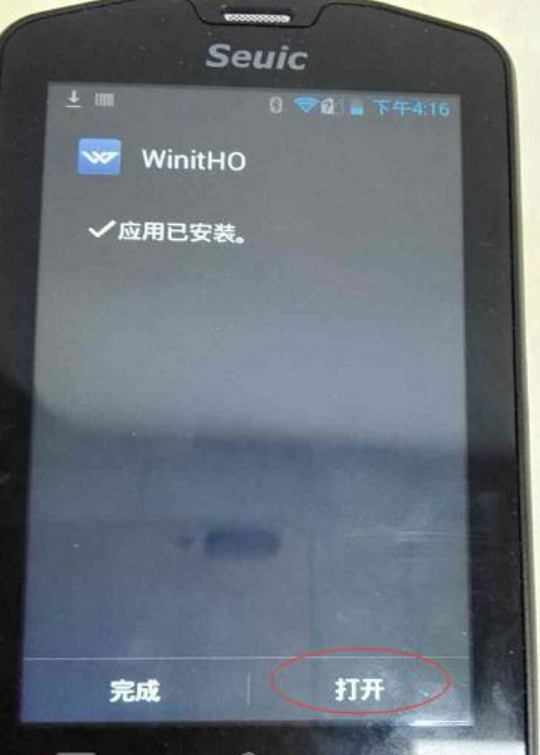
只支持以下品牌和型号
品牌:芝柯
型号:XT453或XT423

为了避免多个账号同时操作一个订单引发的验货数据混乱,不允许一个账号在多台设备同时操作,若需要多台设备同时验货请申请子账号
图一:输入商品尺寸未在万邑通定义的正常范围内;
图二:输入商品尺寸计算出密度未在其对应品类的商品树密度范围内;
图三:输入商品尺寸与注册尺寸的偏差不在正常范围内(输入长宽高总和与注册长宽高总和的比值≤5或两者的差值≤10CM,输入重量与注册重量的比值≤5或两者的差值≤1KG);
图四:输入包裹总体积&重量与包裹内所有单品总体积&重量的差值大于20%;
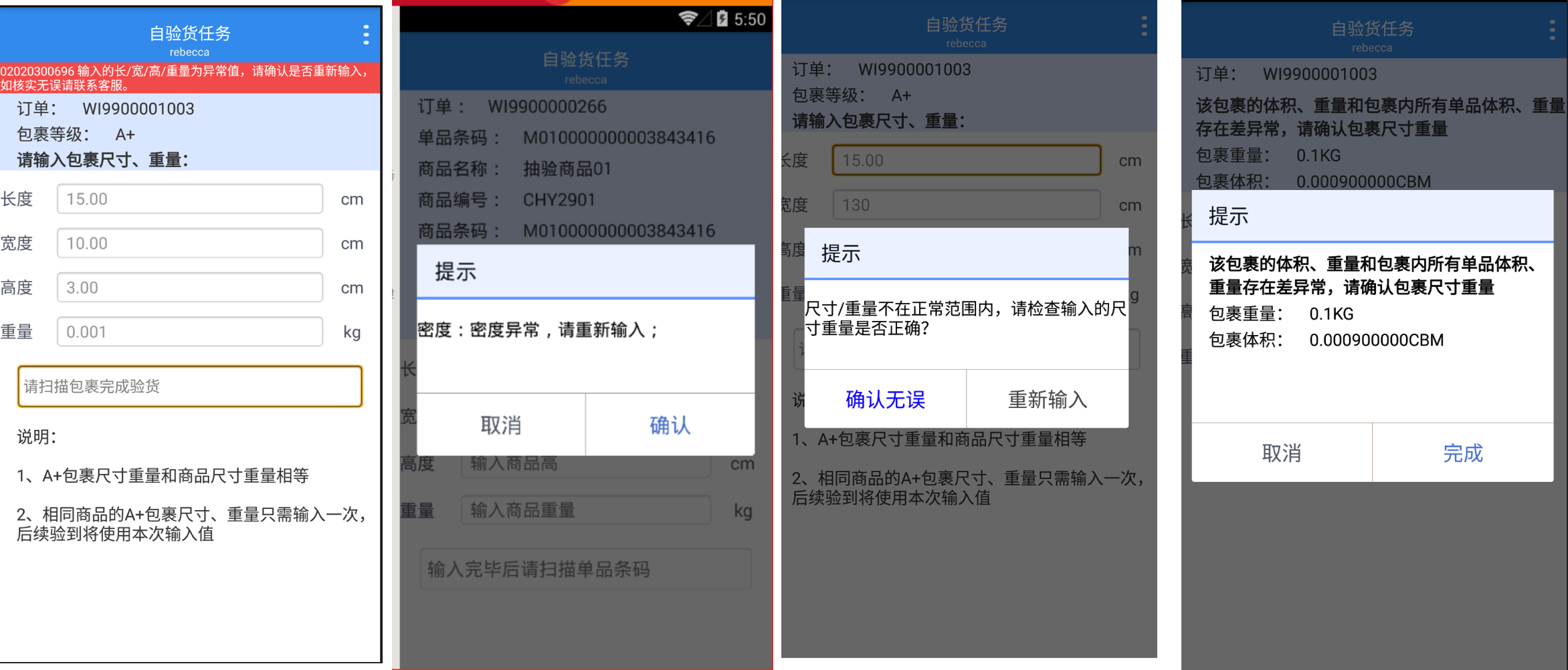
默认展示导入箱单时所填写尺寸、重量,当输入包裹总体积&重量与包裹内所有单品总体积&重量的差值大于20%回会弹框提示;
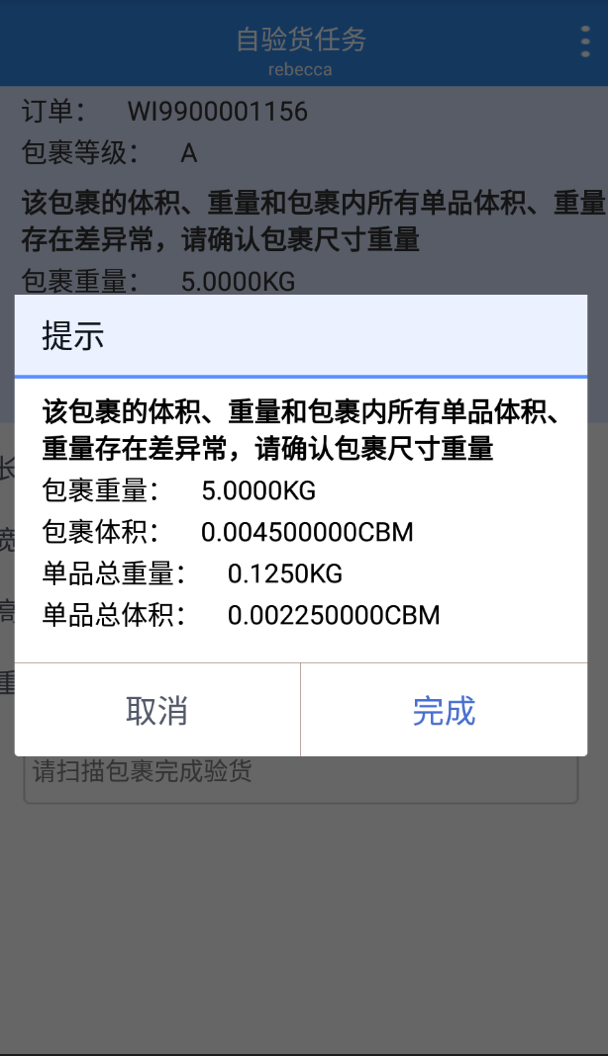
在开通优先上架服务后,自验过程中界面下方会显示提示,需要根据提示对对应订单下的包裹用优先上架服务特殊胶带封箱
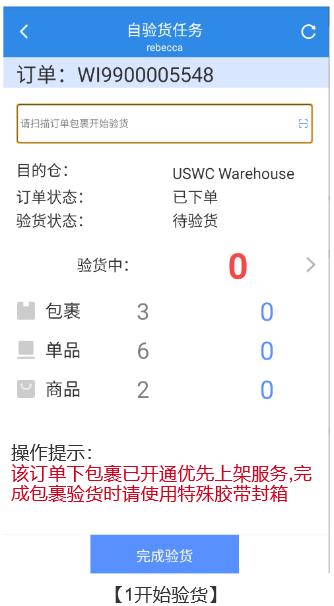
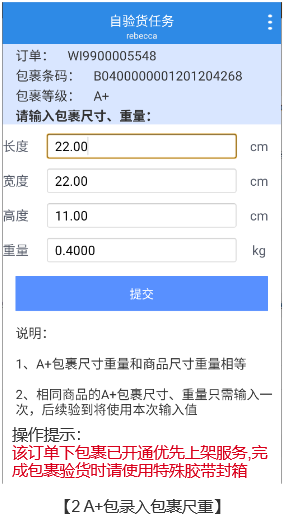

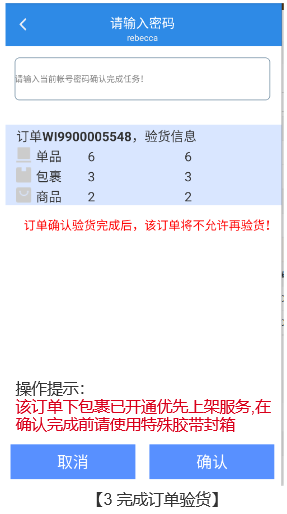
A+、A、B、C包当包裹验货重量X:25KG<X≤45KG时新增提示:包裹外箱请贴"Team Lift标签",否则会产生“包裹超重未贴超重标签"异常费用
A+包当包裹验货重量X:X>45KG时新增提示:包裹重量超出45KG,包裹请打托盘或打带铲脚的木架,不然会产生"包裹超重无铲脚"异常费用

历史功能(0718之前的停用功能)
限制功能: 仅UKTW、DEBR2限制有箱单自验B、C包小件商品子包裹体积限制不能超过0.04CBM
若超过体积限制时会提示报错,展示子包裹最多能装的单品数
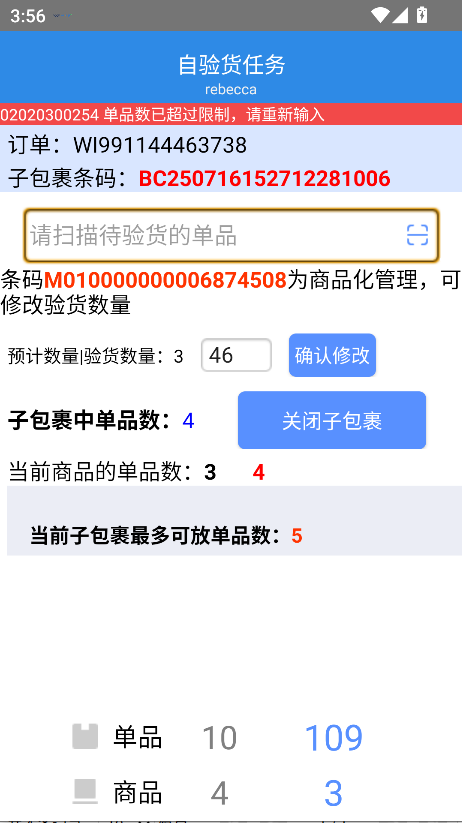
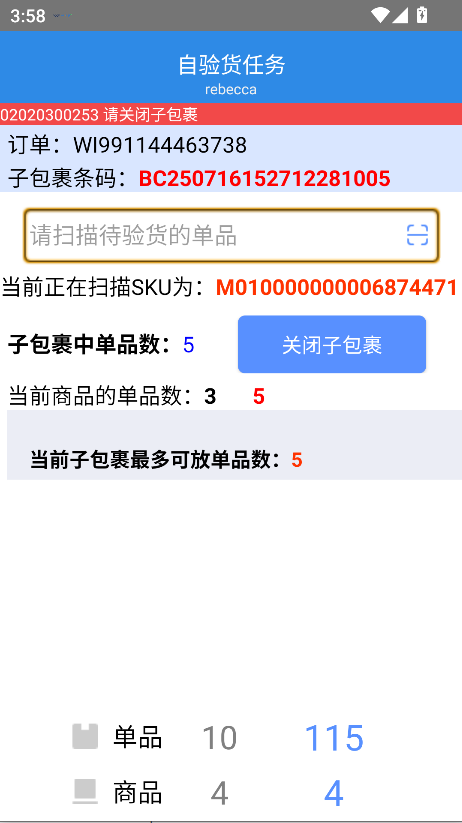
新上线功能(0718上线后的新功能)
限制功能: 全球仓有箱单+无箱单 (PDA验货/API验货)A、B、C包 小件商品子包裹体积限制不能超过0.04CBM
该限制是否生效由客户偏好设置控制
若打开了偏好设置,则所有自验订单在自验子包裹时触发限制
若关闭了偏好设置,则不会触发限制,但超过0.04CBM的子包裹在海外入库后将产生费用
偏好设置功能:
客户偏好设置-验货设置-客户自验货时触发子包裹体积限制-打开/关闭
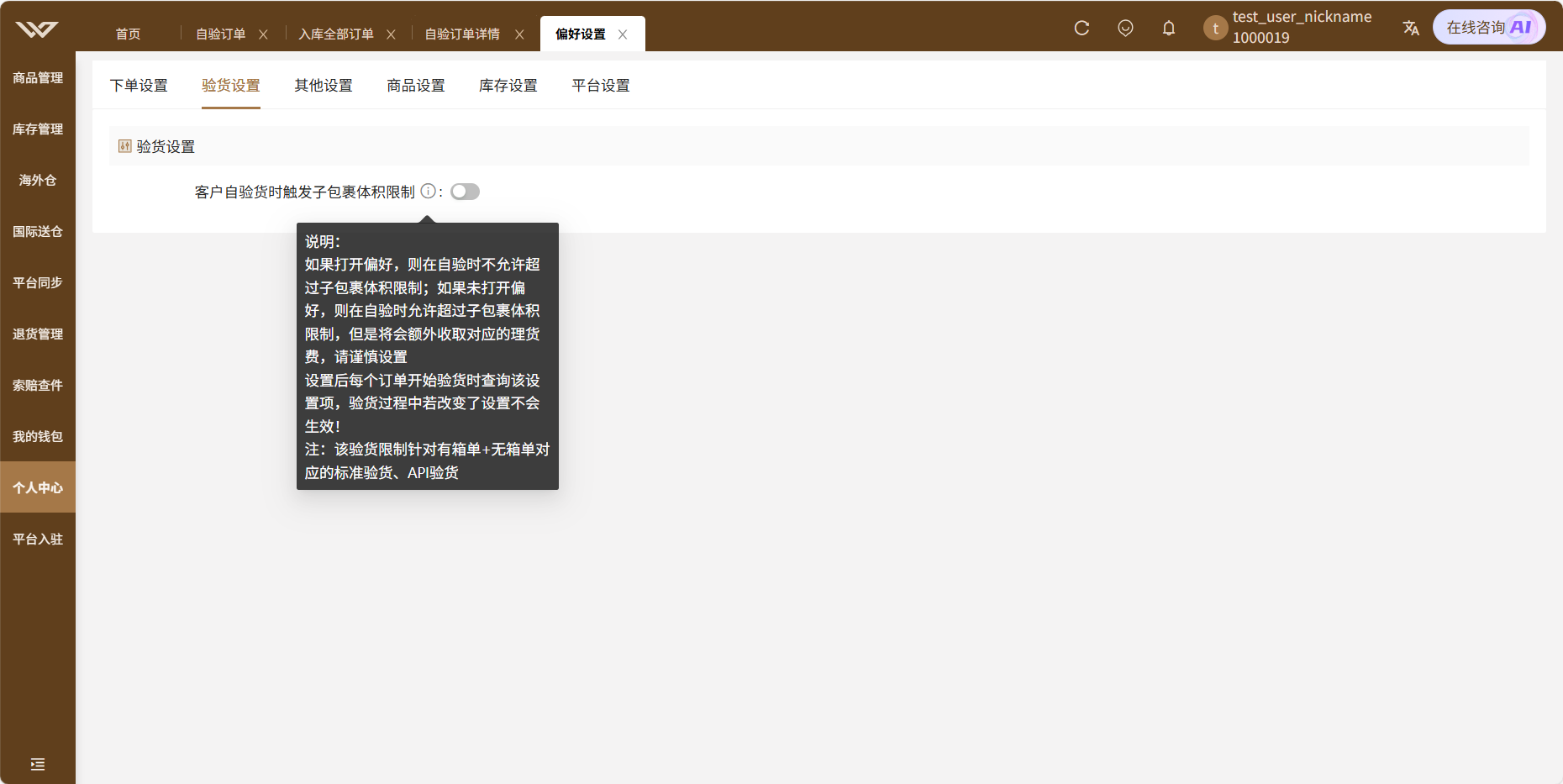
注:
1、仅支持在订单开始验货之前修改偏好设置;在订单验货中修改后不会生效
2、可以在自验订单详情界面查看订单具体设置
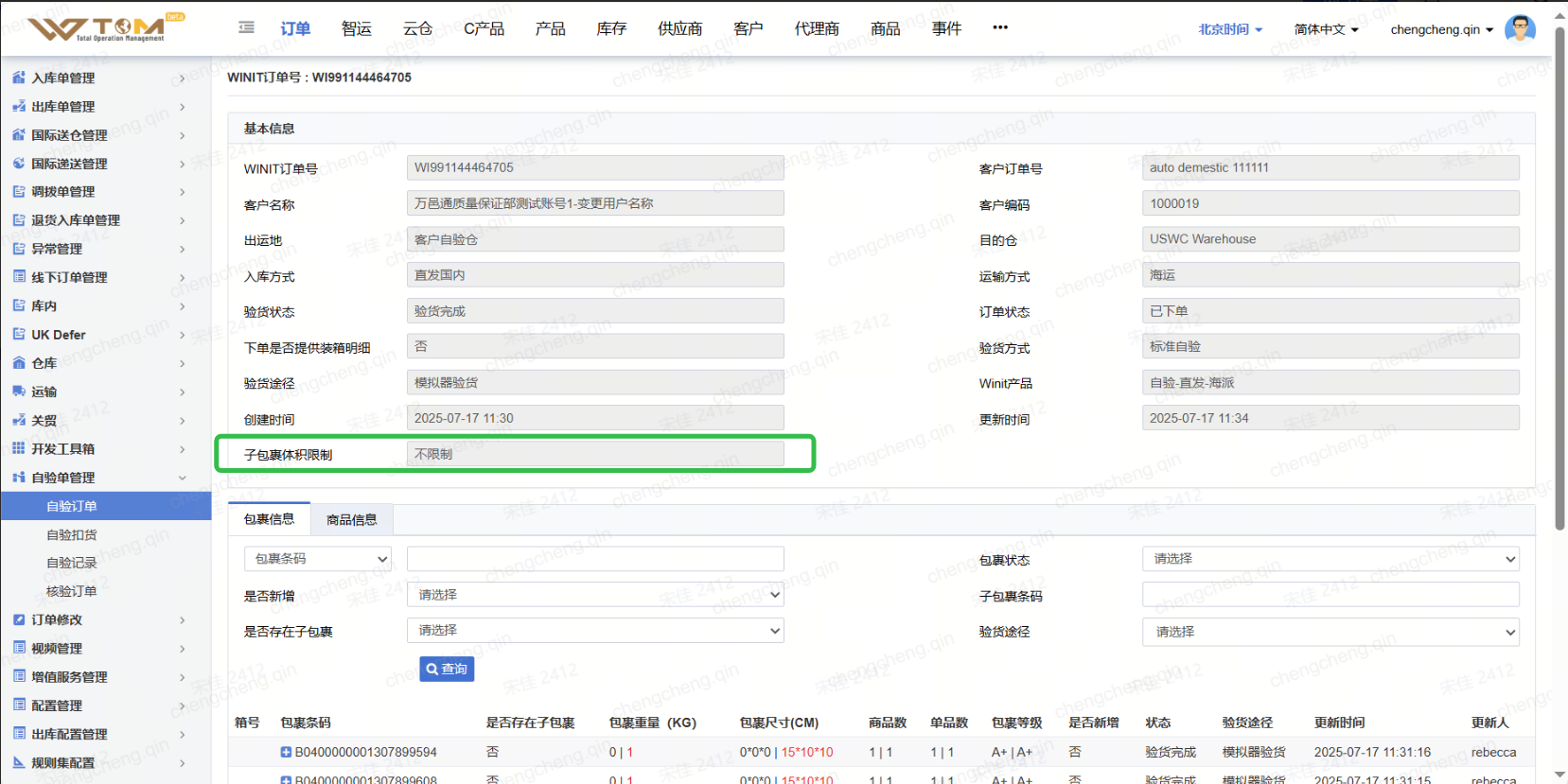
若客户货物贴的是客户自己的包裹条码,在下单时可以先导入需验货的三方包裹条码,验货时支持通过该三方包裹条码进行验货。
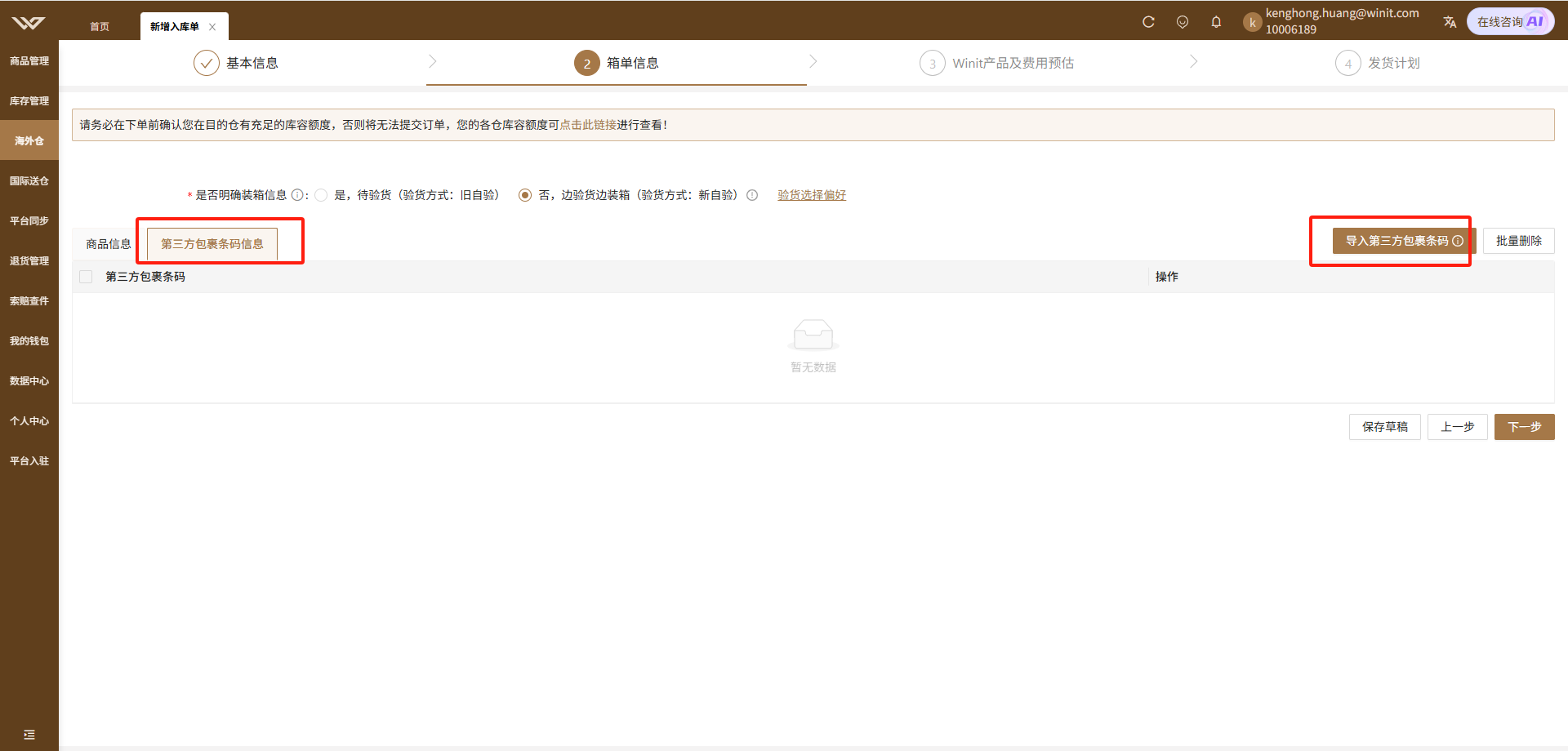
箱单信息-第三方包裹条码信息-点击“导入第三方包裹条码”
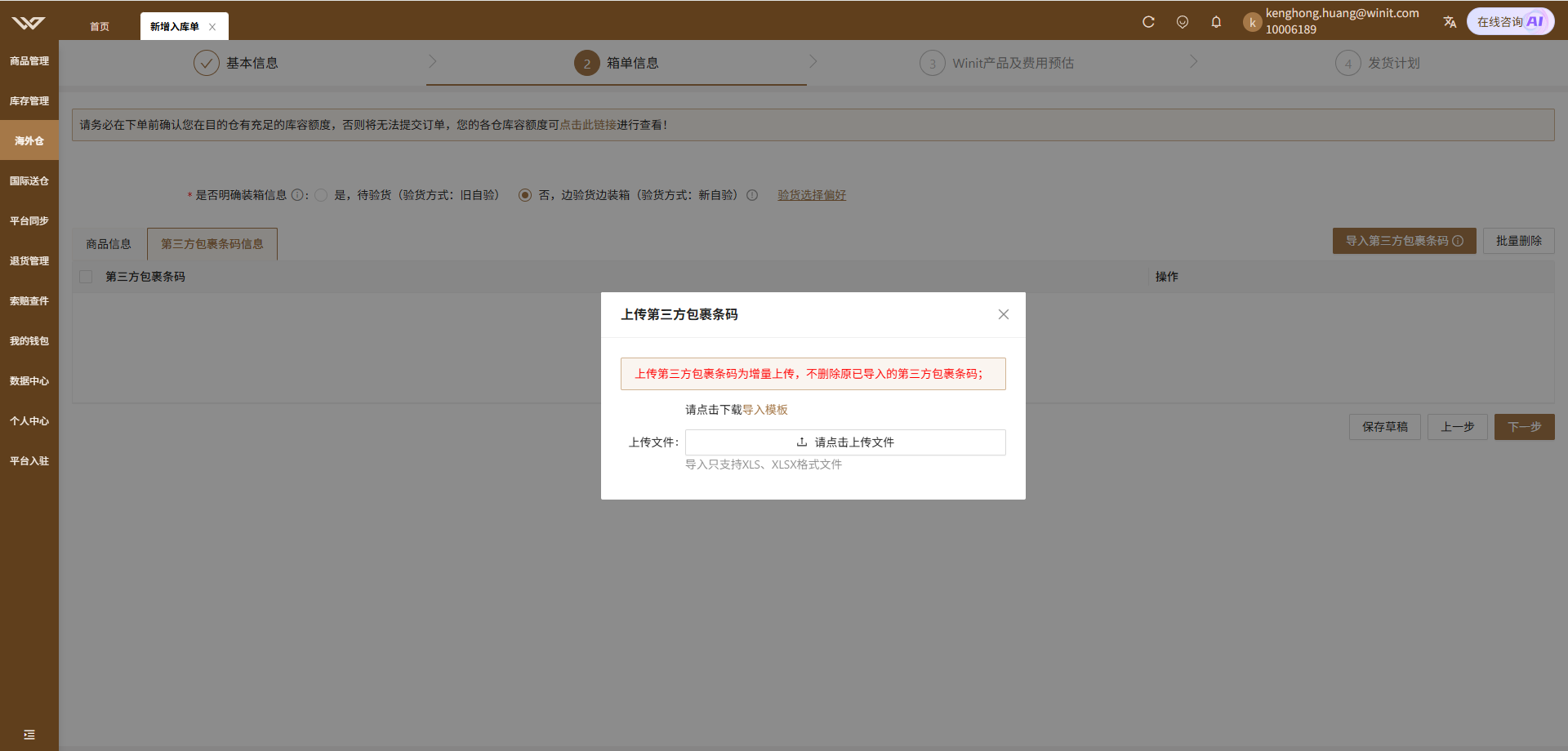
下载模板填写对应的第三方包裹条码上传,上传后支持编辑和删除;
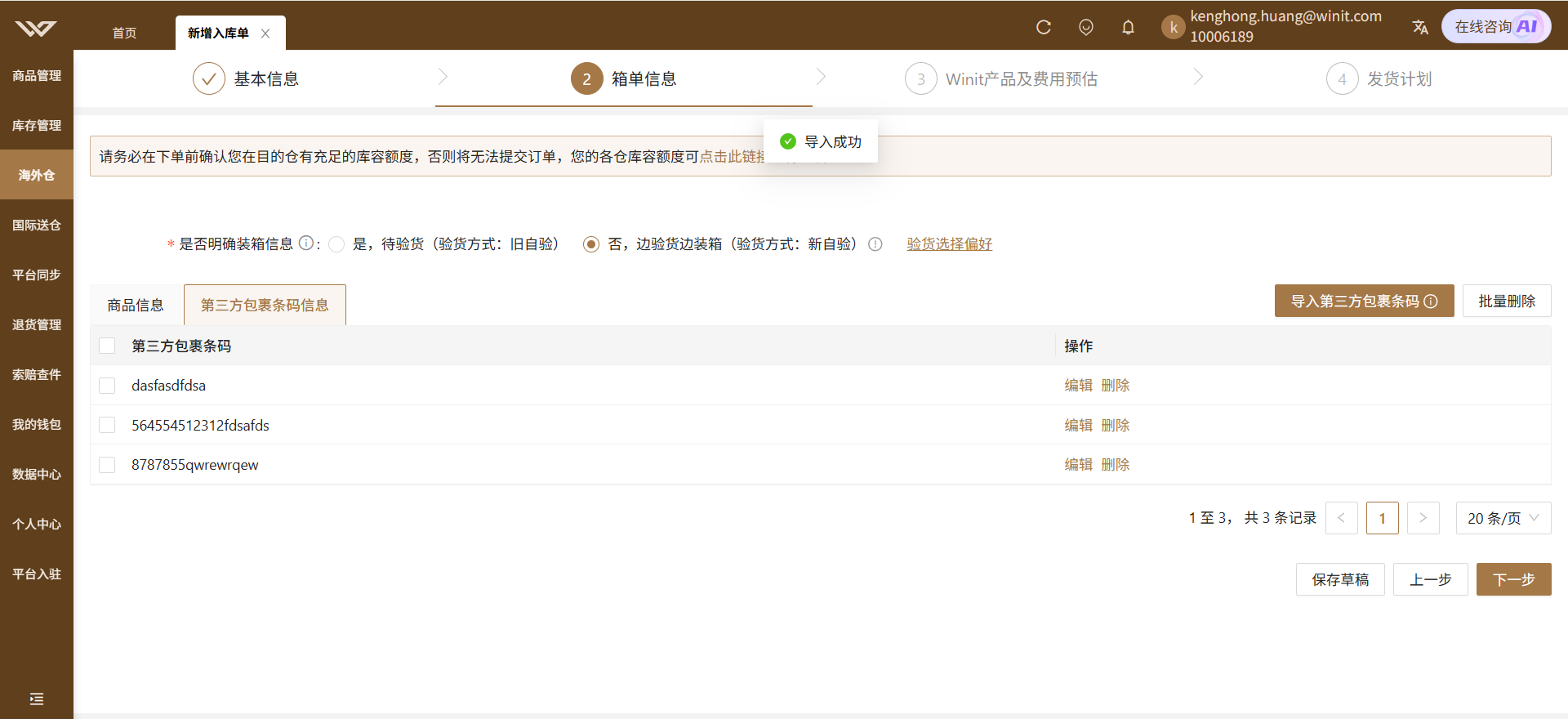
[!TIP]
新自验三方包裹条码验货特殊逻辑说明:
1、下单导入的三方包裹条码数量不做限制,可以支持多导;待订单验货完成后,系统会自动将未验货的三方包裹条码删除;
2、下单完成后,
(1)A/B/C包验货在扫描包裹界面扫描在OMS导入的第三方包裹条码即可
(2)A+包验货:
在扫描A+商品后,若导入了第三方包裹条码,需要再扫描第三方包裹条码与A+商品绑定--->再录入尺重
需要在模板中导入第三方包裹条码,第三方包裹条码需要与系统在自验订单详情界面生成的B码保持一致



传下单时导入的第三方包裹条码即可,无需传WINIT条码。
若传WINIT条码,则第三方包裹条码与WINIT包裹条码的对应关系需要与自验订单详情界面生成的保持一致